(EUR)
€
Hos FredFloris mener vi, at enhver accessory bør afspejle din personlige stil. Derfor tilbyder vi muligheden for at personliggøre dit læderprodukt uden ekstra omkostninger med vores varmeprægning/debossing-service.
Sådan fungerer det: Vores varmeprægnings-/debossingproces indebærer, at vi varmer messingbogstaver op og presser dem ned i læderet. Dette skaber en fordybning i læderet og efterlader et varigt aftryk, der giver et særligt præg. Du kan vælge mellem guldfolieprægning eller almindelig varmeprægning (også kaldet blindprægning).
Indstillinger for skrifttype: Vi tilbyder to skrifttyper til dine personlige varer: Times New Roman og en kursiv håndskrift, der minder meget om Commercial Script BT. Times New Roman er en klassisk og tidløs skrifttype, mens den kursive håndskrift tilføjer et strejf af elegance og raffinement til dit produkt.
Brev Valgmuligheder: Du kan vælge mellem A-Z engelske bogstaver i både store og små størrelser og tal 0-9, symboler (. & , - '), så du kan tilføje initialer eller et navn til dit produkt.
Anbefalinger: For at få mest muligt ud af vores personaliseringsservice anbefaler vi, at du tilføjer initialer eller dit for- og efternavn til dit FredFloris-produkt. Det giver et personligt præg og gør dit produkt helt unikt.

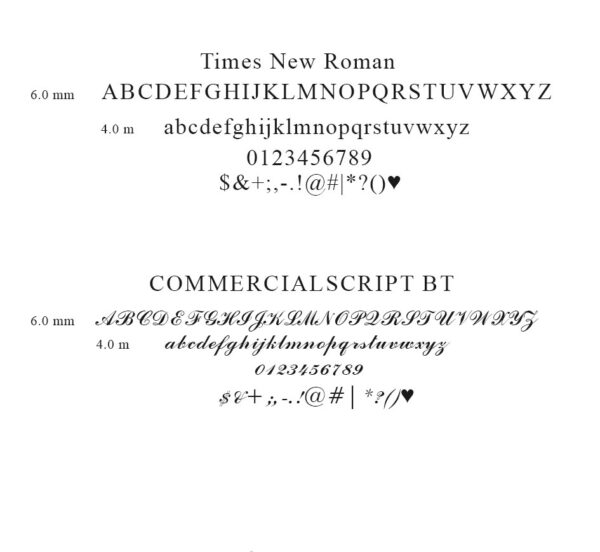
800+ Google-skrifttyper: Klar til brug
Former: Foruddesignede former af høj kvalitet, træk og slip.
Fantastisk UI/UX: Enkelt og ligetil brugervenligt program.
Af kommercielle årsager er det kun muligt at vælge Google-skrifttyper fra customizeren. Vi kan også lave de fleste af de skrifttyper, der er installeret som standard i Microsoft Windows. Kontakt os venligst for en tilpasset ordre.
Den applikation, der er installeret på vores servere, er i øjeblikket placeret i Tyskland. Dine oplysninger og designs vil ikke blive delt eller gemt med en tredjepart.
Customizer er et selvstændigt system, der er integreret i vores hjemmeside. Customizeren har sin egen indkøbskurv, som du kan bruge til at betale med. I customizeren kan du se og skifte mellem alle produkter, der er tilgængelige for personalisering. Du kan se og redigere designs, der allerede er lagt i indkøbskurven i applikationen. Hvis du lukker applikationen og åbner den igen, vil du stadig kunne se dine designs og redigere dem, hvis du har lagt dem i indkøbskurven.
Vi bruger SVG- eller PDF-filer i customizeren i stedet for rigtige billeder af produkterne, da disse filtyper er bedre til at bevare integriteten og størrelsen af dit design og dermed gøre slutresultatet så tæt som muligt på dit design. Vi forbeholder os ret til at foretage små ændringer i dit design, hvis vi mener, at slutresultatet bliver bedre, det kan f.eks. være at ændre skriftstørrelsen eller flytte teksten. Vi kontakter dig, hvis der er behov for en større ændring i dit design. Der kan stadig opstå små variationer mellem dit design og den faktiske lasergravering, men det er ikke en gyldig grund til at gøre krav på en reklamation.
På de fleste designs har vi tilføjet rammer, som du skal holde dig inden for, når du tilføjer dine tekster og figurer.
Du får adgang til tilpasningsapplikationen ved at klikke på tilpasningsknappen på produktsiderne (se billede 3), knappen kan kun ses på produkter, som vi tilbyder personalisering på, hvilket er de fleste af de læderprodukter, vi laver.
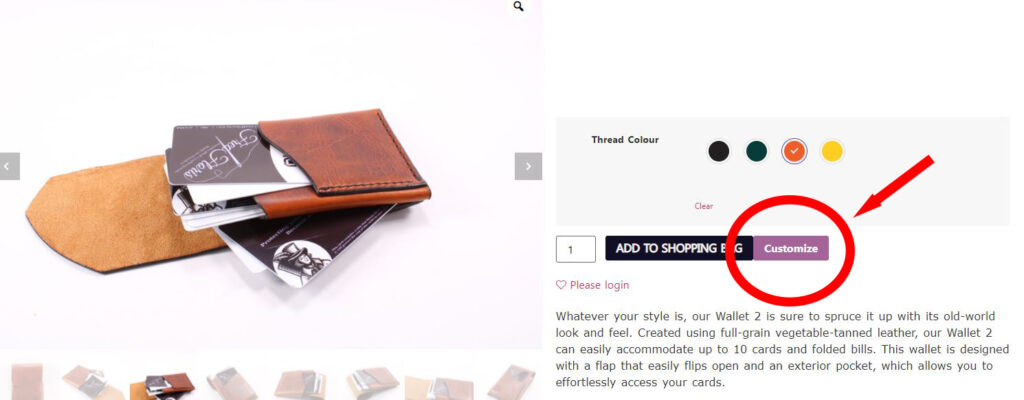
Når du åbner et produkt i Customizer, ser det ud som på billede 4. Her finder du muligheder for at vælge skrifttyper (markeret med 1) og former (markeret med 2), som du kan tilføje til dit produkt. Du kan også ændre designet mellem alle tilføjede produkter ved at trykke på knappen "Skift produkt". Du kan også ændre antallet, hvis du vil have mere end et af de samme designs. Det er kun muligt at ændre antallet i customizer-applikationen.
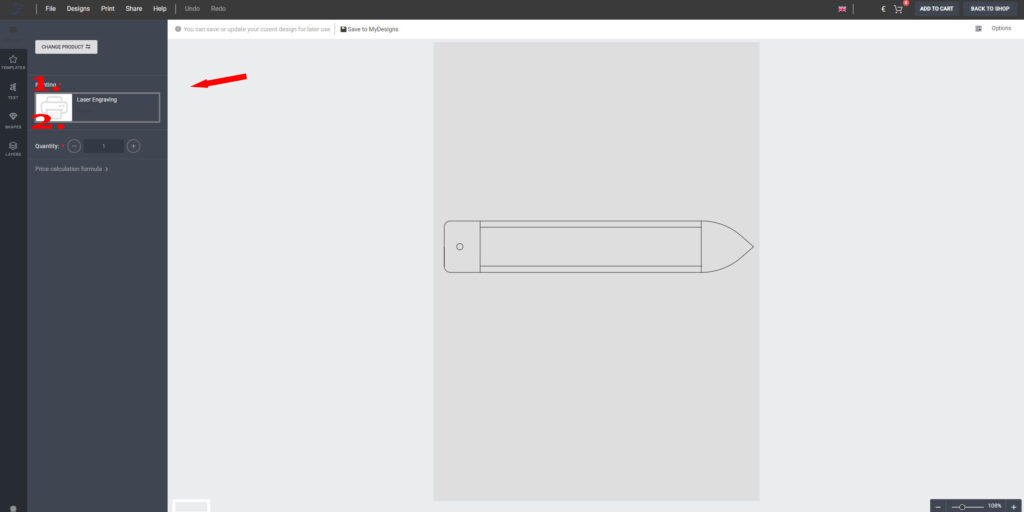
Tryk på fanen 'tekst' (markeret med 1. på billede 5) for at få adgang til de tilgængelige skrifttyper. Klik eller træk på en skrifttype for at tilføje teksten til billedet.
Du kan også ændre skrifttypen på allerede tilføjet tekst ved at vælge en skrifttype fra rullemenuen (markeret med 2. på billede 5). Du skal først markere den tekst, du gerne vil have ændret, før du vælger fra rullemenuen.
På fanen (markeret med 3. på billede 5) finder du muligheder som at tilføje teksteffekter, ændre tekststørrelse, bogstavafstand og linjehøjde. Du kan også skifte mellem store og små bogstaver og gøre teksten fed, kursiv og understreget. Du skal markere den tekst, du vil ændre, før du trykker på knapperne.
Tryk på "Indlæs flere skrifttyper" (markeret med 4. på billede 5) for at se og tilføje flere skrifttyper. Du kan også indstille skriftstørrelse/vægt og andre skrifttypeindstillinger (se billede nummer 4).
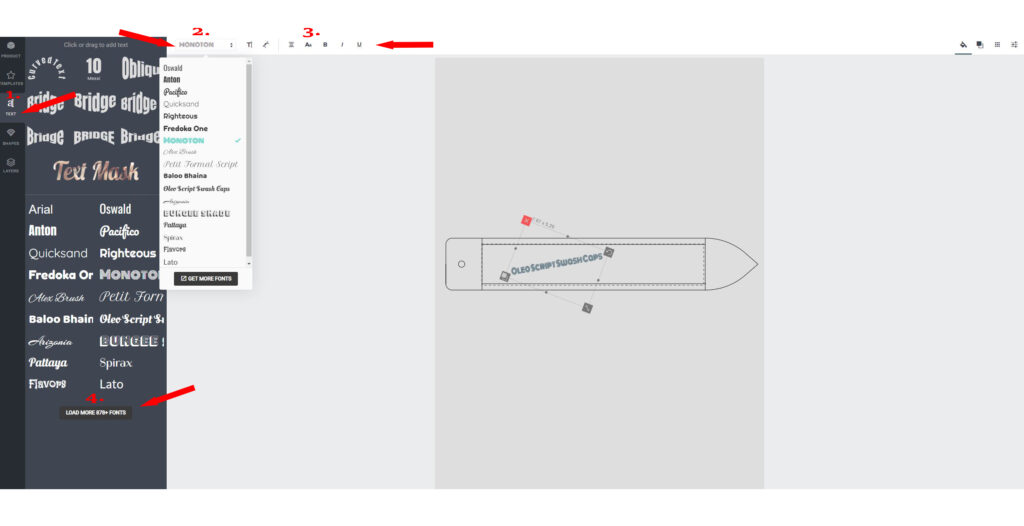
Du kan vælge mellem en række forskellige former, som du kan tilføje til dit produktdesign. For at gøre det skal du få adgang til formbiblioteket ved at trykke på knappen 'former' (markeret med 1. på billede 6.) og derefter trække og slip formen til dit design. Du kan også ændre størrelsen og rotere formen efter behov.
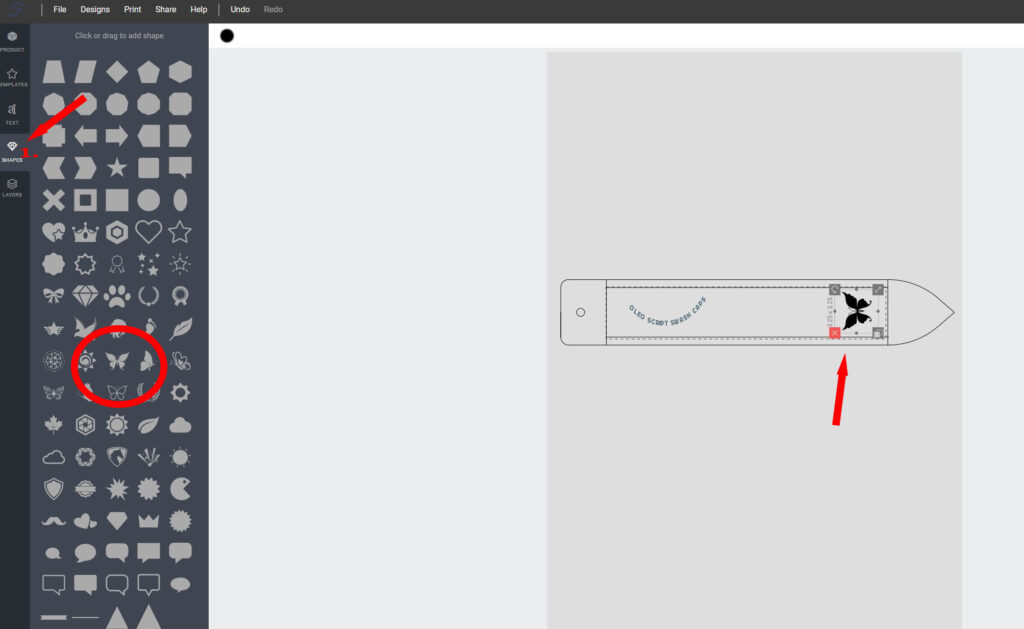
I højre side af programmet finder du en række forskellige muligheder for at rotere din tekst i forskellige retninger (se billede 7).
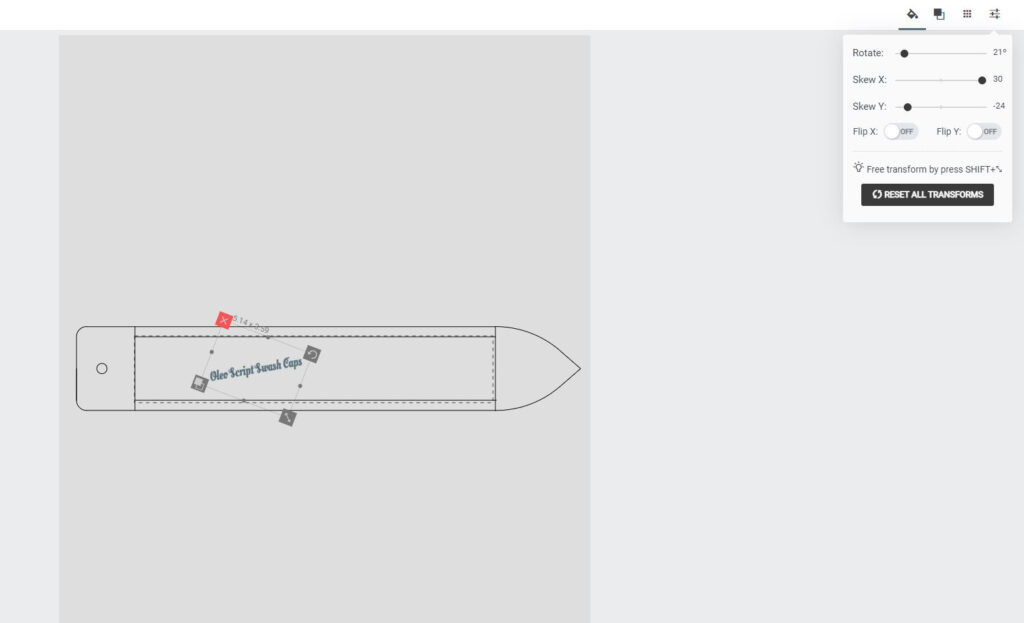
Når du er færdig med at designe dit produkt, skal du lægge det i indkøbskurven og derefter gå til kassen. Du finder disse muligheder øverst til højre i applikationen. Tryk på knappen "Læg i kurv" (markeret med 1 på billede 8), så kommer der et popup-vindue, der bekræfter, at dit produkt er blevet lagt i indkøbskurven. Herfra kan du vælge mellem "tilpas et andet produkt" eller "tjek ud" (markeret med 2 på billede 8). Ved at tjekke ud kommer du tilbage til FredFloris' butiksside, og dine designs bliver lagt i indkøbskurven.
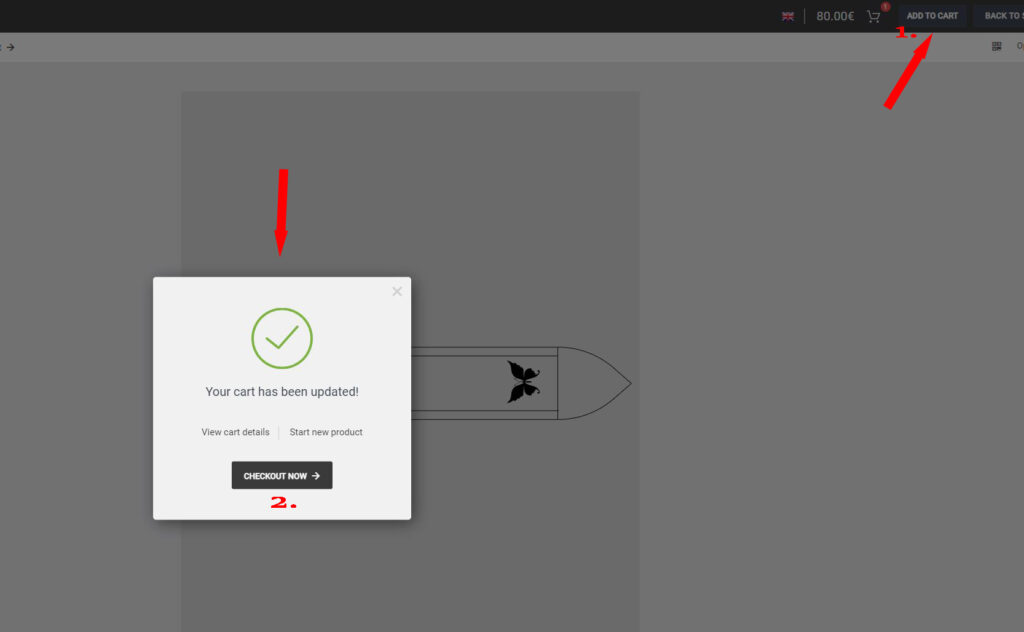
Ved at klikke på indkøbskurvikonet i customizeren kan du se og redigere allerede tilføjede designs og også gå til kassen i butikken. Ved at trykke på knappen 'detaljer om indkøbskurven' (markeret med 2. i billede 9) får du vist en liste, hvor du kan redigere og fjerne tilføjede designs (markeret med 3. i billede 9). Fra disse visninger kan du også overføre indkøbskurven i customizeren til indkøbskurven i butikken (markeret med 1. i billede 9).
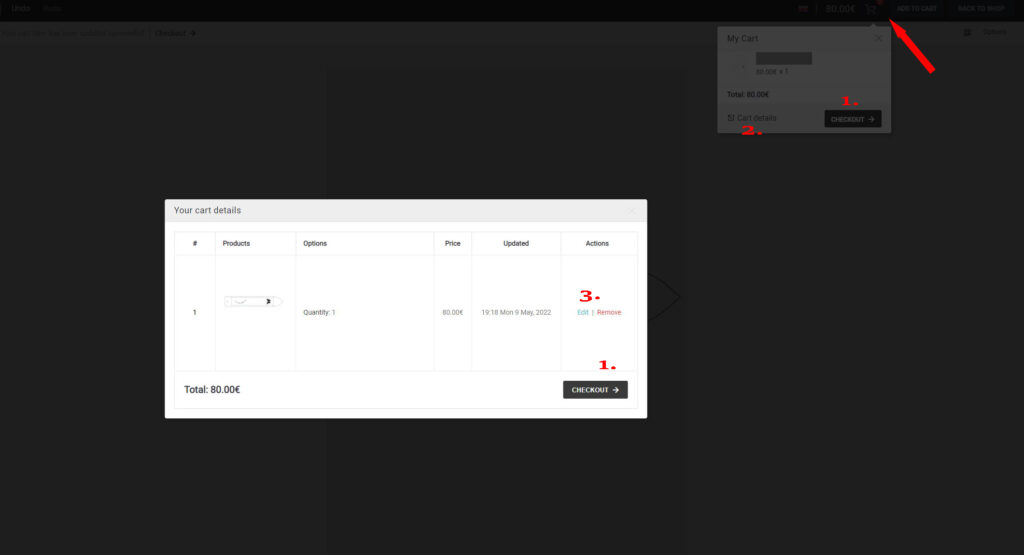
Hvis du lukker programmet, vil du stadig kunne få adgang til dine designs, når du åbner programmet igen, og du vil så også kunne redigere dine designs.
Hvis du har spørgsmål til ansøgningen eller brug for hjælp til dit design, kan du sende en e-mail til contact@fredfloris.eu