(EUR)
€
En FredFloris creemos que cada accesorio debe ser un reflejo de su estilo personal. Por eso le ofrecemos la opción de personalizar su producto de piel sin coste adicional con nuestro servicio de impresión/grabado en caliente.
Cómo funciona: Nuestro proceso de impresión/grabado por calor consiste en calentar letras de latón y presionarlas en el cuero. Esto crea una hendidura en el cuero, dejando una impresión duradera que añade un toque especial. Puede elegir entre el gofrado con lámina metálica dorada o el gofrado por calor simple (también llamado gofrado ciego).
Opciones de fuentes: Le ofrecemos dos tipos de letra para sus artículos personalizados: Times New Roman y una letra cursiva muy similar a Commercial Script BT. El Times New Roman es un tipo de letra clásico y atemporal, mientras que la letra cursiva añade un toque de elegancia y sofisticación a su producto.
Carta Opciones: Puede elegir entre letras inglesas de la A a la Z en tamaño grande y pequeño y números del 0 al 9, símbolos (. & , - '), lo que le permitirá añadir iniciales o un nombre a su producto.
Recomendaciones: Para aprovechar al máximo nuestro servicio de personalización, le recomendamos que añada sus iniciales o su nombre y apellidos a su producto FredFloris. Esto añade un toque personal y hace que su producto sea realmente único.

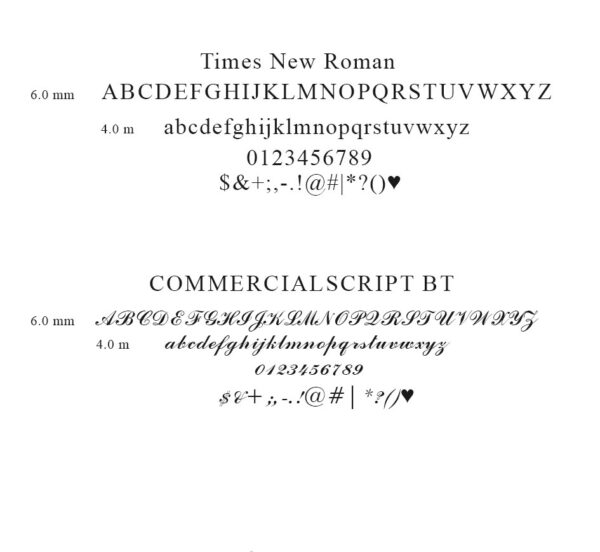
Más de 800 Google Font: Listo para usar
Formas: Formas prediseñadas de alta calidad, arrastrar y soltar.
Gran UI/UX: Programa sencillo y fácil de usar.
Por motivos comerciales, sólo es posible elegir fuentes google desde el personalizador. También podemos hacer la mayoría de las fuentes que vienen instaladas por defecto en Microsoft Windows. Póngase en contacto con nosotros si desea un encargo personalizado.
La aplicación instalada en nuestros servidores se encuentra actualmente en Alemania. Sus datos y diseños no serán compartidos ni almacenados con terceros.
El personalizador es un sistema independiente integrado en nuestro sitio web. El personalizador tiene su propio carrito que puede utilizar para realizar el pago. En el personalizador puede ver y cambiar entre todos los productos que están disponibles para personalizar. En la aplicación puede ver y editar los diseños que ya se han añadido al carrito. Si cierra la aplicación y la vuelve a abrir, seguirá viendo sus diseños y podrá editarlos si los ha añadido al carrito.
Utilizamos archivos SVG o PDF en el personalizador en lugar de imágenes reales de los productos, hacemos esto ya que estos tipos de archivos son mejores para mantener la integridad y el tamaño de su diseño haciendo así que el resultado final sea lo más parecido posible a su diseño. Nos reservamos el derecho de hacer pequeños cambios en su diseño si creemos que el resultado final sería mejor, esto puede incluir cambiar el tamaño de la fuente o mover el texto. Nos pondremos en contacto con usted en caso de que sea necesario un cambio mayor en su diseño. Aún así pueden surgir pequeñas variaciones entre su diseño y el grabado láser real, esto no es una razón válida para presentar una reclamación.
En la mayoría de los diseños hemos añadido bordes dentro de los cuales debe permanecer cuando añada sus textos y formas.
Accederá a la aplicación de personalización haciendo clic en el botón de personalización de las páginas de productos (véase la imagen 3), el botón sólo podrá verse en los productos en los que ofrecemos personalización, que son la mayoría de los productos de piel que fabricamos.
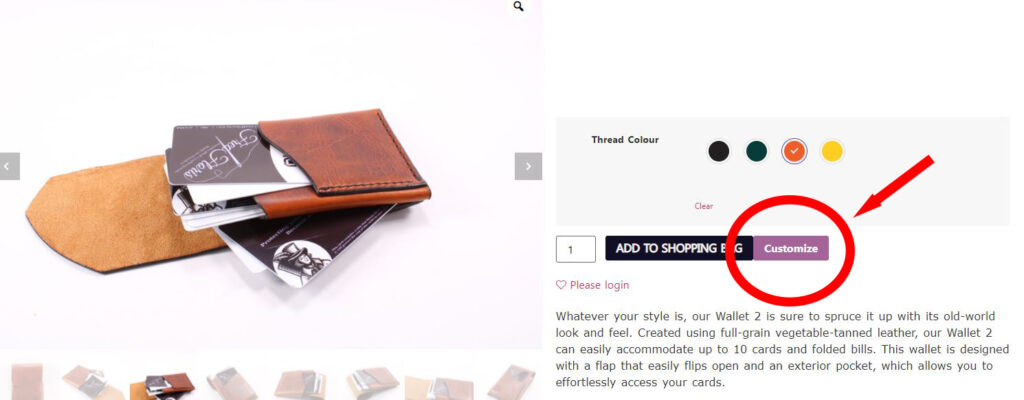
Al abrir un producto en el personalizador, tendrá el aspecto de la imagen 4. Aquí encontrará opciones como seleccionar fuentes (marcado 1) y formas (marcado 2) para añadir a su producto. También puede cambiar el diseño entre cualquier producto añadido pulsando el botón "Cambiar producto". También puede cambiar la cantidad si desea tener más de uno de los mismos diseños. Sólo es posible modificar la cantidad en la aplicación de personalización.
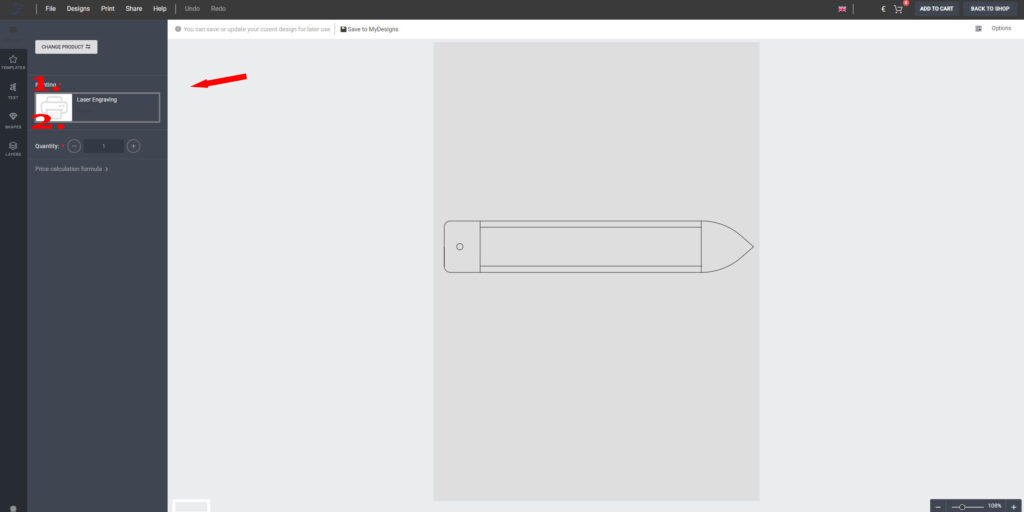
Pulse sobre la pestaña "texto" (marcada con 1. En la imagen 5) para acceder a los tipos de letra disponibles. Pulse o arrastre sobre una fuente para añadir el texto a la imagen.
También puede cambiar el tipo de letra del texto ya añadido seleccionando un tipo de letra en el menú desplegable (marcado con 2. En la imagen 5). Debe marcar primero el texto que desea cambiar antes de elegirlo en el menú desplegable.
En la pestaña (marcada con 3. en la imagen 5) encontrará opciones como añadir efectos de texto, modificar el tamaño del texto, el espaciado entre letras y la altura de línea. También puede cambiar entre mayúsculas y minúsculas, poner el texto en negrita, cursiva y subrayado. Debe marcar el texto que desea alterar antes de pulsar los botones.
Pulse "Cargar más fuentes" (marcado con 4. En la imagen 5) para ver y añadir más fuentes. También puede configurar el tamaño/peso de la fuente y otros ajustes de la misma (véase la imagen número 4).
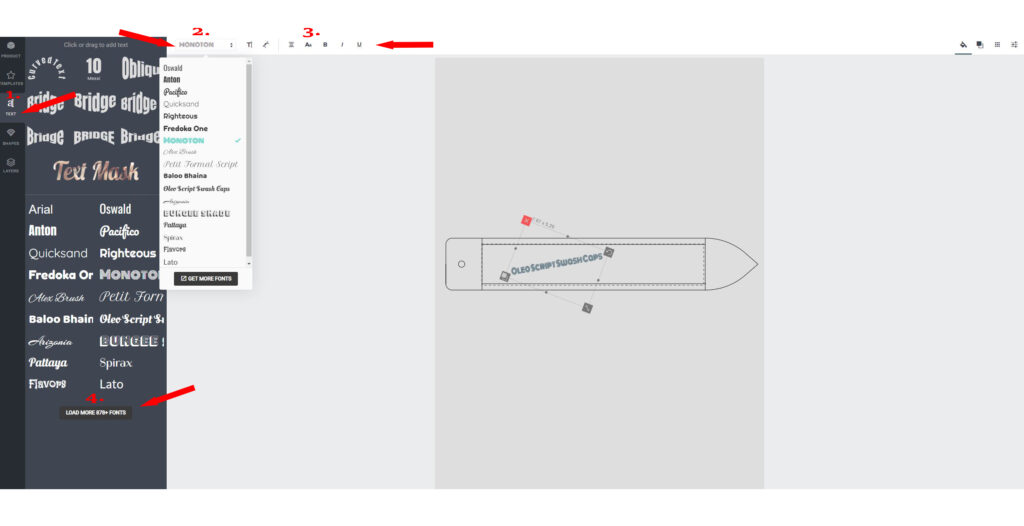
Puede elegir entre varias formas diferentes para añadirlas al diseño de su producto. Para ello, debe acceder a la biblioteca de formas pulsando sobre el botón "formas" (marcado con 1 en la imagen 6.) y, a continuación, arrastrar y suelte la forma en su diseño. También puede cambiar el tamaño y girar la forma según sea necesario.
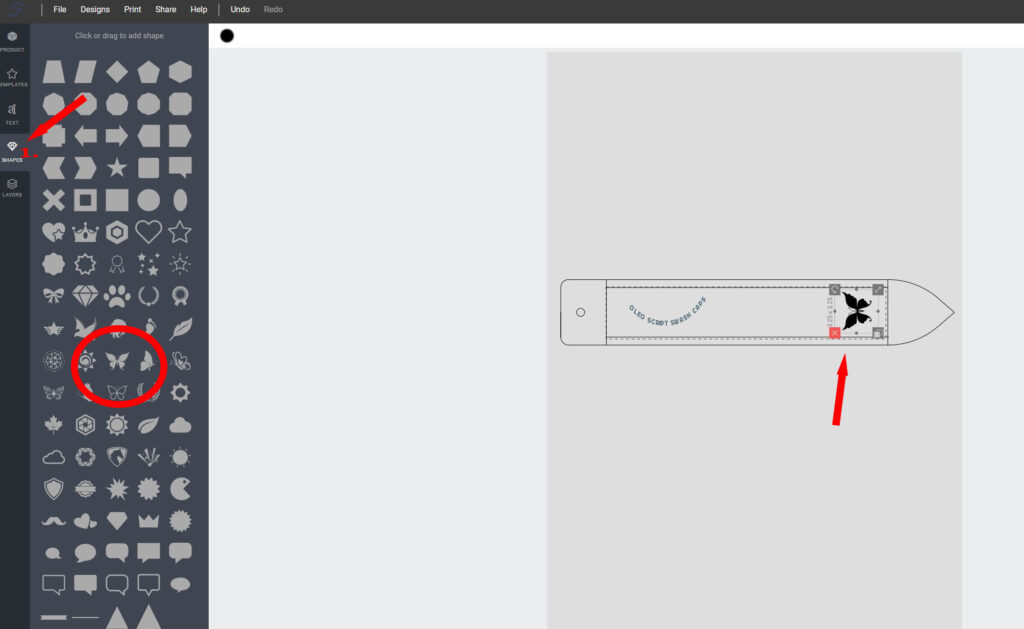
En la parte derecha de la aplicación, encontrará diferentes opciones para girar su texto en diferentes direcciones (ver imagen 7)
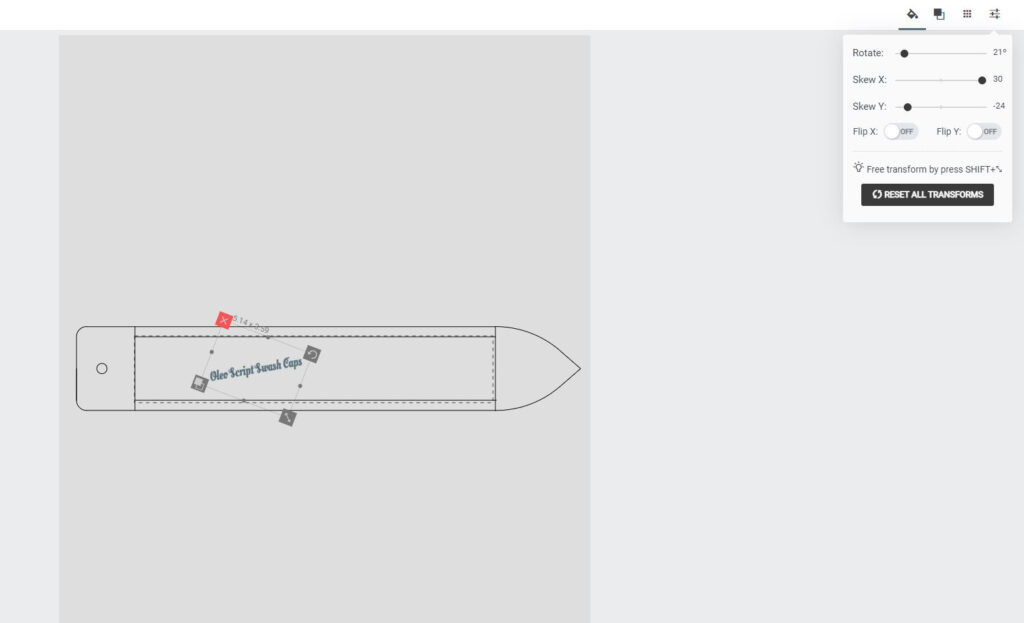
Cuando haya terminado de diseñar su producto, deberá añadirlo a la cesta del personalizador y pasar por caja. Encontrará estas opciones en la parte superior derecha de la aplicación. Pulse el botón "Añadir al carrito" (marcado con 1 en la imagen 8) esto creará una ventana emergente que verifica que su producto ha sido añadido con éxito al carrito del personalizador. Desde aquí puede elegir entre "personalizar otro producto" o "pasar por caja" (marcado 2. en la imagen 8) al pasar por caja volverá a la página de la tienda FredFloris y sus diseños se añadirán a la cesta de la tienda.
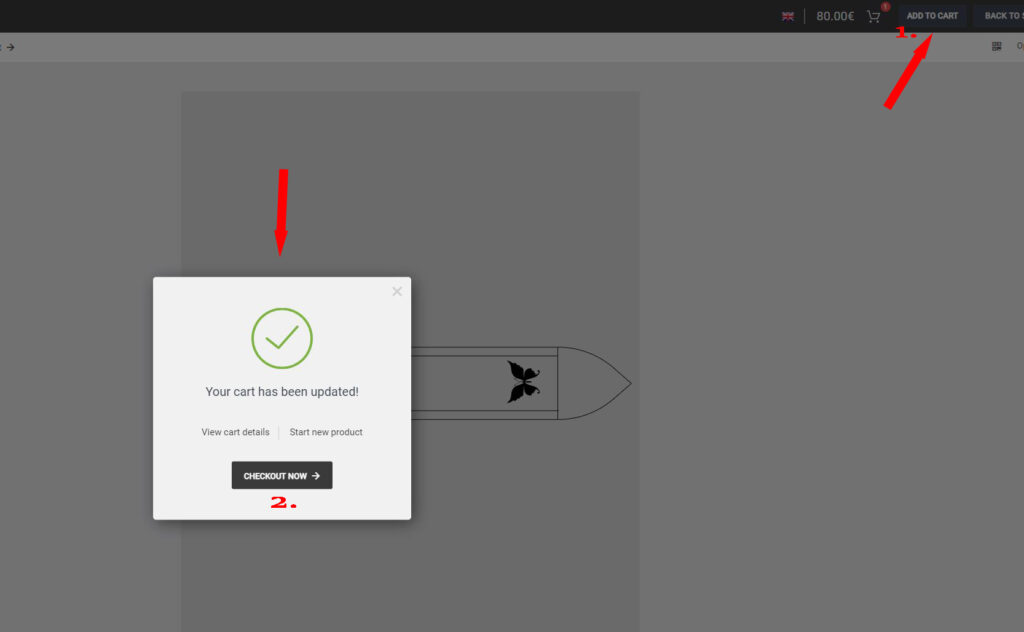
Pulsando sobre el icono del carrito en el personalizador podrá ver y editar los diseños ya añadidos y pasar también al carrito de la tienda. Pulsando sobre el botón 'detalles del carrito' (marcado 2. En la imagen 9) verá una lista en la que podrá editar y eliminar los diseños añadidos (marcado 3. En la imagen 9) desde estas vistas también podrá pasar el carrito del personalizador al carrito de la tienda (marcado 1. En la imagen 9)
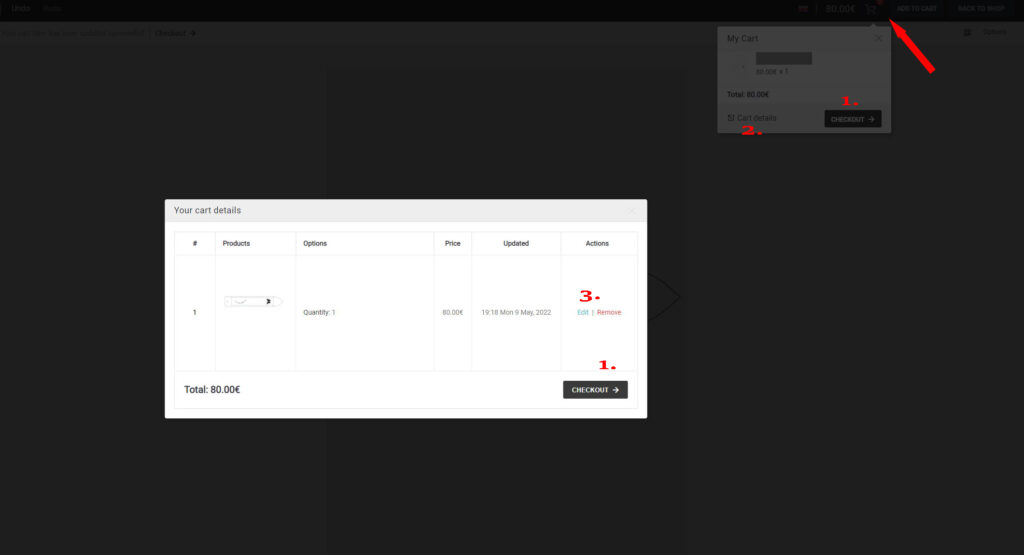
Si cierra la aplicación, podrá acceder de nuevo a sus diseños al abrir la aplicación, y también podrá editarlos.
Si tiene alguna pregunta sobre la solicitud o necesita ayuda con su diseño, envíe un correo electrónico a contact@fredfloris.eu