(EUR)
€
W FredFloris wierzymy, że każde akcesorium powinno być odzwierciedleniem Państwa osobistego stylu. Dlatego też oferujemy możliwość spersonalizowania Państwa produktu skórzanego bez dodatkowych kosztów dzięki naszej usłudze nadruku termicznego/debossingu.
Jak to działa: Nasz proces nadruku/wybijania polega na podgrzaniu mosiężnych liter i wciśnięciu ich w skórę. Tworzy to wgłębienie na skórze, pozostawiając trwały odcisk, który dodaje specjalnego akcentu. Mogą Państwo wybrać wytłaczanie złotą folią metalową lub zwykłe wytłaczanie na gorąco (zwane również wytłaczaniem na ślepo).
Opcje czcionki: Oferujemy dwie opcje czcionki dla Państwa spersonalizowanych towarów: Times New Roman oraz pismo kursywne, które jest bardzo podobne do Commercial Script BT. Times New Roman to klasyczna i ponadczasowa czcionka, natomiast pismo kursywne doda Państwa produktom elegancji i wyrafinowania.
List Opcje: Mogą Państwo wybierać spośród angielskich liter A-Z w dużych i małych rozmiarach oraz cyfr 0-9, symboli (. & , - '), umożliwiając dodanie inicjałów lub nazwy do produktu.
Zalecenia: Aby w pełni wykorzystać naszą usługę personalizacji, zalecamy dodanie inicjałów lub imienia i nazwiska do produktu FredFloris. Doda to osobistego charakteru i sprawi, że Państwa produkt będzie jedyny w swoim rodzaju.

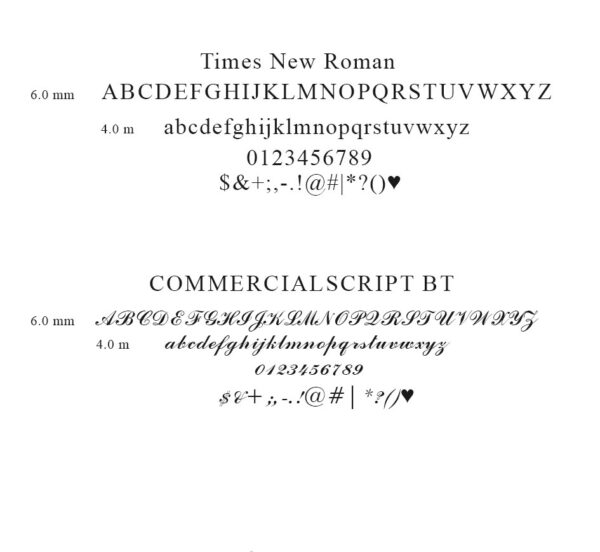
Ponad 800 czcionek Google: Gotowy do użycia
Kształty: Wysokiej jakości i wstępnie zaprojektowane kształty, przeciągnij i upuść.
Świetny UI/UX: Prosty i przyjazny dla użytkownika program.
Ze względów komercyjnych możliwe jest tylko wybranie czcionek Google z konfiguratora. Możemy również wykonać większość czcionek, które są domyślnie zainstalowane w systemie Microsoft Windows. Proszę skontaktować się z nami w sprawie niestandardowego zamówienia.
Aplikacja zainstalowana na naszych serwerach znajduje się obecnie w Niemczech. Państwa informacje i projekty nie będą udostępniane ani przechowywane osobom trzecim.
Customizer to samodzielny system zintegrowany z naszą stroną internetową. Personalizator posiada własny koszyk, którego mogą Państwo użyć do dokonania płatności. W customizerze mogą Państwo przeglądać i zmieniać wszystkie produkty, które są dostępne do personalizacji. W aplikacji można przeglądać i edytować projekty, które zostały już dodane do koszyka. Jeśli zamkną Państwo aplikację i otworzą ją ponownie, nadal będą Państwo widzieć swoje projekty i będą mogli je edytować, jeśli zostały dodane do koszyka.
Używamy plików SVG lub PDF w kreatorze zamiast rzeczywistych obrazów produktów, ponieważ te typy plików lepiej zachowują integralność i rozmiar projektu, dzięki czemu efekt końcowy jest jak najbardziej zbliżony do projektu. Zastrzegamy sobie prawo do wprowadzania niewielkich zmian w Państwa projekcie, jeśli uważamy, że efekt końcowy będzie lepszy, może to obejmować zmianę rozmiaru czcionki lub przesunięcie tekstu. Skontaktujemy się z Państwem w przypadku konieczności wprowadzenia większych zmian w projekcie. Niewielkie różnice między Państwa projektem a rzeczywistym grawerowaniem laserowym mogą nadal występować, ale nie jest to ważny powód do składania reklamacji.
W większości wzorów dodaliśmy obramowania, których należy się trzymać podczas dodawania tekstów i kształtów.
Dostęp do aplikacji personalizatora uzyskają Państwo klikając przycisk personalizacji na stronach produktów (patrz obrazek 3), przycisk będzie widoczny tylko na produktach, na których oferujemy personalizację, czyli na większości wytwarzanych przez nas produktów skórzanych.
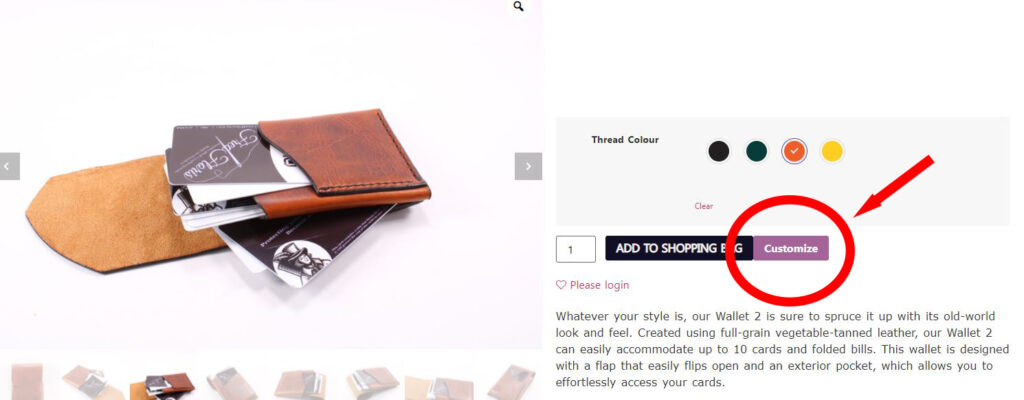
Po otwarciu produktu w kreatorze będzie on wyglądał jak na obrazku 4. Znajdą tu Państwo opcje takie jak wybór czcionek (zaznaczone 1) i kształtów (zaznaczone 2) do dodania do produktu. Można również zmienić wygląd każdego dodanego produktu, naciskając przycisk "Zmień produkt". Można również zmienić ilość, jeśli chcą Państwo mieć więcej niż jeden taki sam wzór. Ilość można zmienić tylko w aplikacji Customizer.
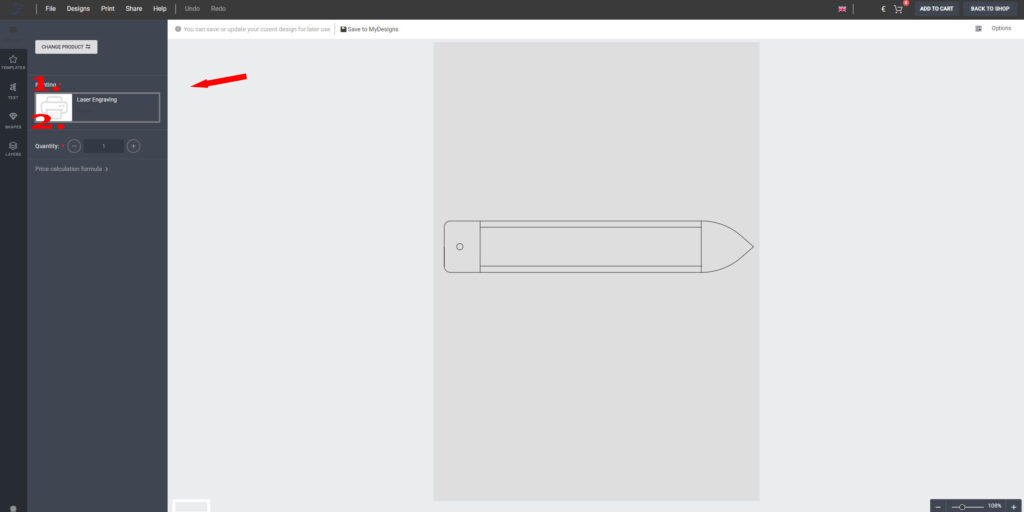
Proszę nacisnąć zakładkę "tekst" (oznaczoną 1. na obrazie 5), aby uzyskać dostęp do dostępnych czcionek. Proszę kliknąć lub przeciągnąć czcionkę, aby dodać tekst do obrazu.
Można również zmienić czcionkę w już dodanym tekście, wybierając czcionkę z menu rozwijanego (zaznaczone 2. na obrazku 5). Przed wybraniem czcionki z menu rozwijanego należy najpierw zaznaczyć tekst, który ma zostać zmieniony.
Na karcie (oznaczonej jako 3. na obrazku 5) znajdą Państwo takie opcje, jak dodawanie efektów tekstowych, zmiana rozmiaru tekstu, odstępów między literami i wysokości linii. Można również zmieniać wielkie i małe litery, pogrubiać tekst, pisać kursywą i podkreślać. Przed naciśnięciem przycisków należy zaznaczyć tekst, który ma zostać zmieniony.
Proszę nacisnąć "Załaduj więcej czcionek" (oznaczone 4. na obrazku 5), aby wyświetlić i dodać więcej czcionek. Można również ustawić rozmiar/wagę czcionki i inne ustawienia czcionki (patrz obrazek nr 4).
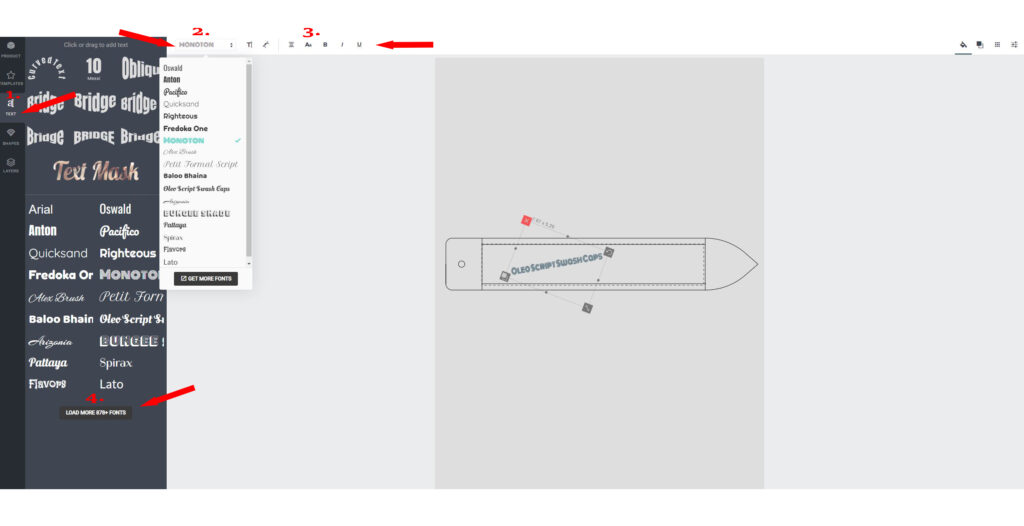
Mogą Państwo wybrać spośród wielu różnych kształtów, aby dodać je do projektu produktu. Aby to zrobić, należy uzyskać dostęp do biblioteki kształtów, naciskając przycisk "Kształty" (oznaczony 1. na obrazku 6.), a następnie przeciągnąć i kliknąć przycisk "Kształty". Proszę upuścić kształt do swojego projektu. W razie potrzeby można również zmienić rozmiar i obrócić kształt.
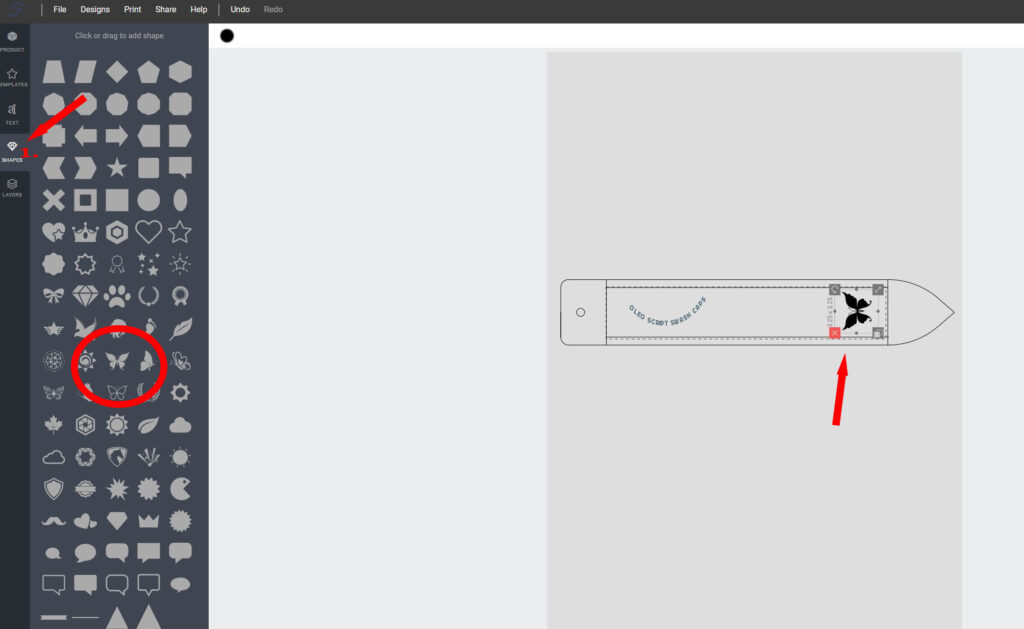
Po prawej stronie aplikacji znajdą Państwo szereg różnych opcji umożliwiających obracanie tekstu w różnych kierunkach (patrz obrazek 7).
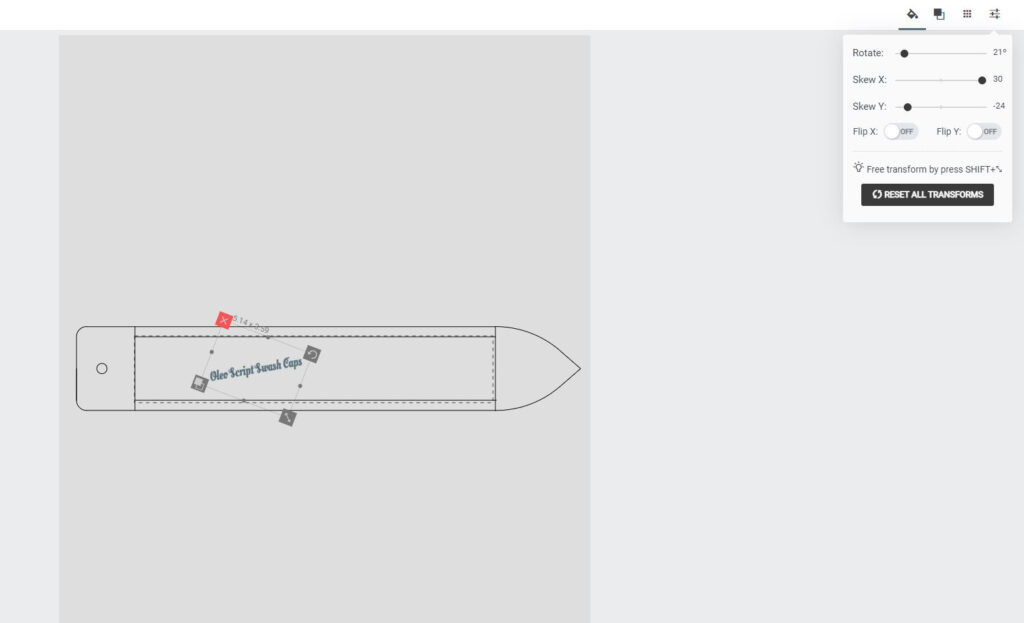
Po zakończeniu projektowania produktu należy dodać go do koszyka personalizatora, a następnie dokonać płatności. Opcje te znajdą Państwo w prawym górnym rogu aplikacji. Proszę nacisnąć przycisk "Dodaj do koszyka" (oznaczony numerem 1 na obrazku 8), co spowoduje wyświetlenie wyskakującego okienka, które zweryfikuje, czy Państwa produkt został pomyślnie dodany do koszyka personalizatora. W tym miejscu mogą Państwo wybrać pomiędzy opcją "Dostosuj inny produkt" a opcją "Wymeldowanie" (oznaczoną jako 2. na obrazku 8). Wymeldowanie spowoduje powrót do strony sklepu FredFloris, a Państwa projekty zostaną dodane do koszyka sklepowego.
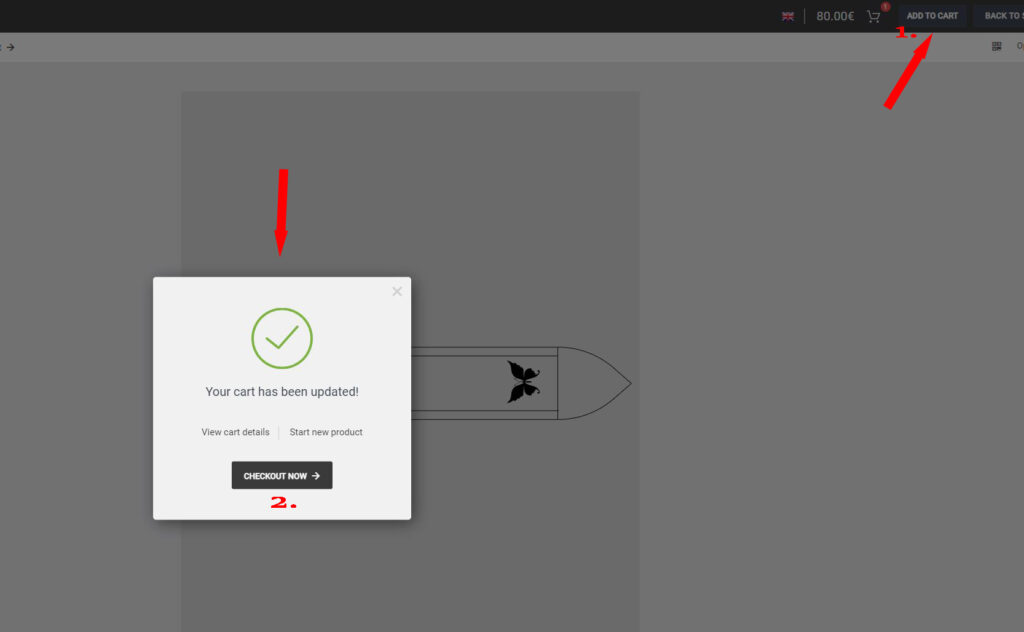
Klikając ikonę koszyka w konfiguratorze, można przeglądać i edytować już dodane projekty, a także dokonać zakupu w koszyku sklepu. Po naciśnięciu przycisku "szczegóły koszyka" (oznaczonego 2. na obrazku 9) wyświetli się lista, na której można edytować i usuwać dodane projekty (oznaczone 3. na obrazku 9). Z tych widoków można również przejść z koszyka w kreatorze do koszyka w sklepie (oznaczonego 1. na obrazku 9).
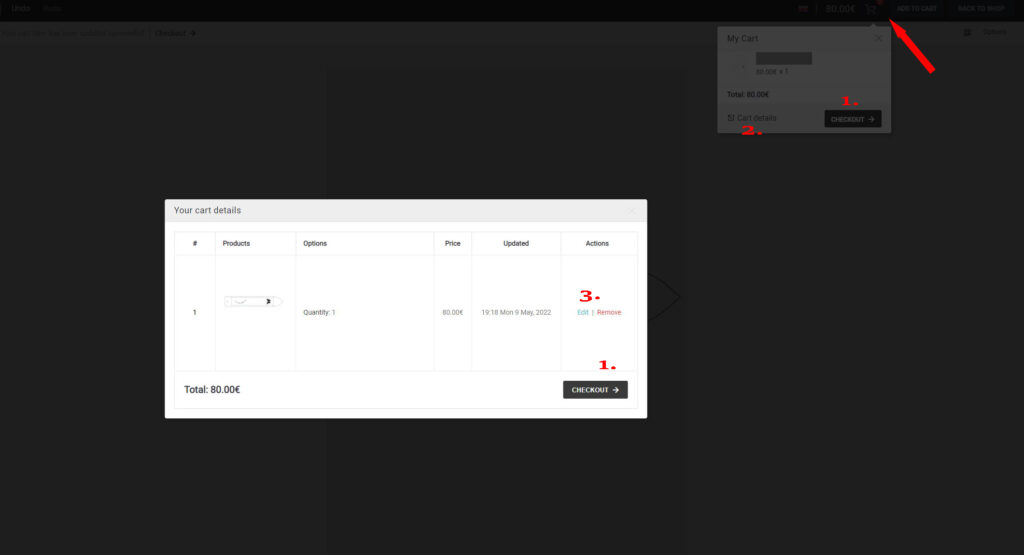
Jeśli zamkną Państwo aplikację, nadal będą Państwo mogli uzyskać dostęp do swoich projektów po ponownym otwarciu aplikacji, będą Państwo mogli również edytować swoje projekty.
Jeśli mają Państwo jakiekolwiek pytania dotyczące aplikacji lub potrzebują pomocy przy projekcie, proszę wysłać wiadomość e-mail na adres contact@fredfloris.eu