(EUR)
€
På FredFloris anser vi att varje accessoar ska vara en återspegling av din personliga stil. Det är därför vi erbjuder möjligheten att göra din läderprodukt personlig utan extra kostnad med vår tjänst för värmeprägling/debossing.
Hur det fungerar: Vår värmepräglings-/debossingprocess innebär att mässingsbokstäver värms upp och pressas in i lädret. Detta skapar en fördjupning på lädret och lämnar ett bestående avtryck som ger en speciell touch. Du kan välja mellan prägling med guldmetallfolie eller vanlig värmeprägling (även kallad blindprägling).
Alternativ för teckensnitt: Vi erbjuder två typsnittsalternativ för dina personliga varor: Times New Roman och en kursiv handstil som är mycket lik Commercial Script BT. Times New Roman är ett klassiskt och tidlöst typsnitt, medan den kursiva handstilen ger din produkt en touch av elegans och sofistikering.
Brev Alternativ: Du kan välja mellan A-Z engelska bokstäver i både stora och små storlekar och siffror 0-9, symboler (. & , - '), så att du kan lägga till initialer eller ett namn på din produkt.
Rekommendationer: För att få ut mesta möjliga av vår personaliseringstjänst rekommenderar vi att du lägger till initialer eller ditt för- och efternamn på din FredFloris-produkt. Det ger en personlig touch och gör din produkt till något helt unikt.

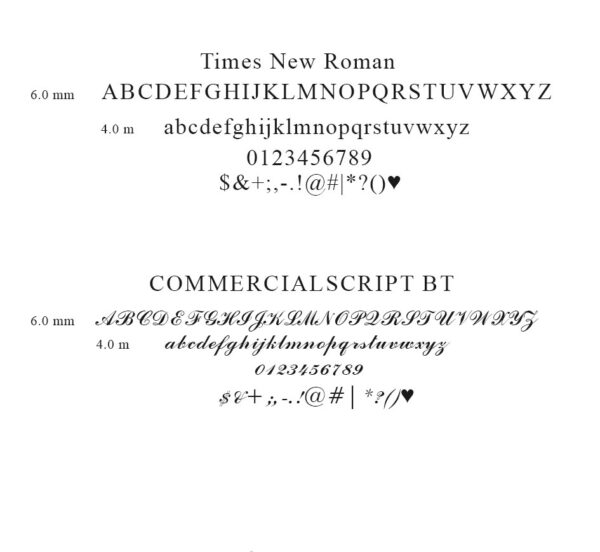
800+ Google Font: Redo att användas
Former: Högkvalitativa och fördesignade former, dra och släpp.
Bra UI/UX: Enkelt och rakt fram användarvänligt program.
Av kommersiella skäl är det endast möjligt att välja Google Fonts. Vi kan också göra de flesta av de teckensnitt som är installerade i standard Microsoft Windows. Vänligen kontakta oss för anpassad beställning.
Applikationen som är installerad på våra servrar finns för närvarande i Tyskland. Din information och dina mönster kommer inte att delas eller lagras med en tredje part.
Detta är ett fristående system som är integrerat i vår webbplats. Applikationen har en egen kundvagn som du kan använda för att gå till kassan. I kundanpassaren kan du se och byta mellan alla produkter som är tillgängliga för personalisering. Du kan se och redigera design som redan har lagts till i varukorgen i applikationen. Om du stänger applikationen och öppnar den igen kommer du fortfarande att se dina mönster och kunna redigera dem om du har lagt till dem i kundvagnen.
Vi använder SVG- eller PDF-filer i anpassaren istället för riktiga bilder av produkterna, vi gör detta eftersom dessa filtyper är bättre på att bibehålla integriteten och storleken på din design och därmed göra slutresultatet så nära din design som möjligt. Vi förbehåller oss rätten att göra små ändringar i din design om vi tror att slutresultatet skulle bli bättre, detta kan inkludera att ändra storleken på teckensnittet eller flytta texten. Vi kommer att kontakta dig om det finns behov av en större förändring i din design. Små variationer mellan din design och den faktiska lasergraveringen kan fortfarande uppstå, detta är inte ett giltigt skäl för att göra en reklamation.
På de flesta mönster har vi lagt till gränser som du måste hålla dig inom när du lägger till dina texter och former.
Du får tillgång till anpassningsapplikationen genom att klicka på anpassningsknappen på produktsidorna (se bild 3), knappen kommer endast att visas på produkter som vi erbjuder personalisering på, vilket är de flesta av de läderprodukter som vi tillverkar.
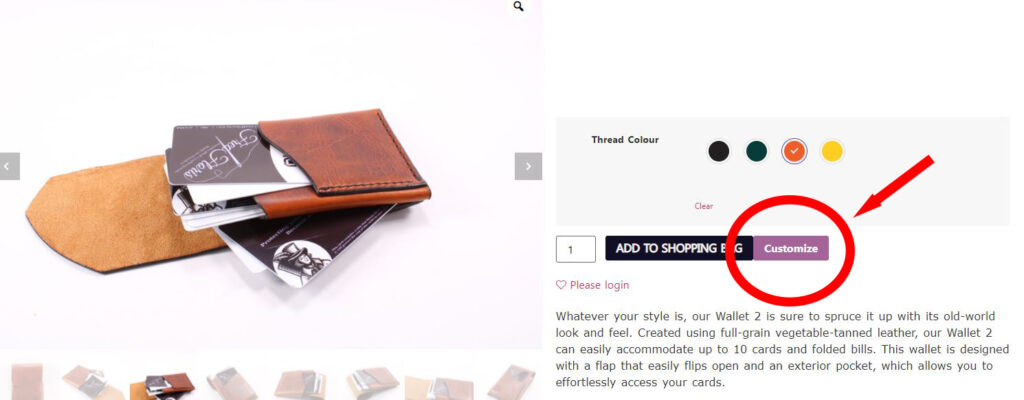
När du öppnar en produkt ser den ut som på bild 4. Här hittar du alternativ som att välja teckensnitt (markerad 1) och former (markerad 2) att lägga till i din produkt. Du kan också ändra designen mellan alla tillagda produkter genom att trycka på knappen "Ändra produkt". Du kan också ändra antal om du vill ha flera produkter med samma design. Det är endast möjligt att ändra antalet i kundanpassningsapplikationen.
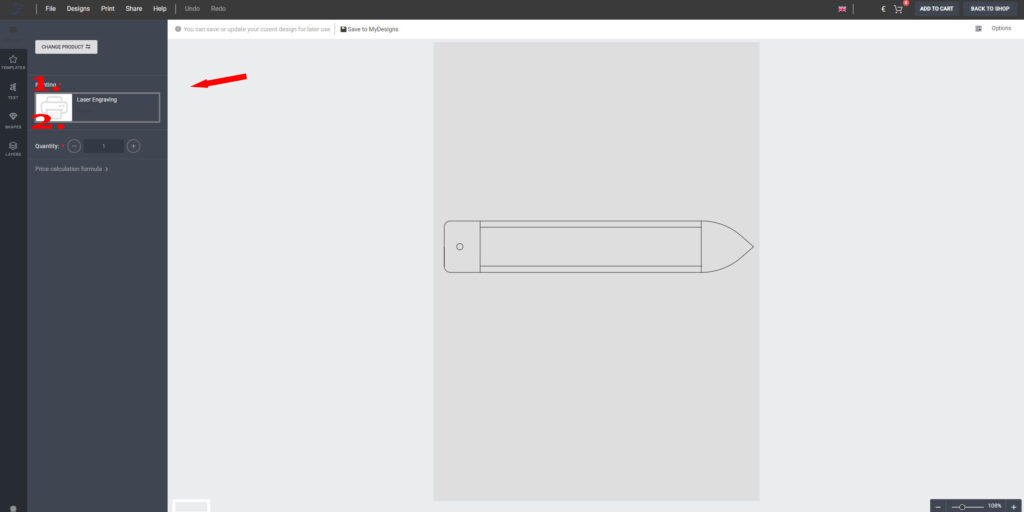
Tryck på fliken "text" (markerad med 1. på bild 5) för att få tillgång till tillgängliga teckensnitt. Klicka eller dra på ett typsnitt för att lägga till texten i bilden.
Du kan också ändra teckensnittet på redan tillagd text genom att välja ett teckensnitt från rullgardinsmenyn (markerat 2. på bild 5). Du måste först markera den text som du vill ändra innan du väljer från rullgardinsmenyn.
På fliken (markerad med 3. på bild 5) hittar du alternativ som att lägga till texteffekter, ändra textstorlek, bokstavsavstånd och radhöjd. Du kan också växla mellan stora och små bokstäver och göra texten fet, kursiv och understruken. Du måste markera den text som du vill ändra innan du trycker på knapparna.
Tryck på "Ladda fler teckensnitt" (markerat med 4. på bild 5) för att visa och lägga till fler teckensnitt. Du kan också ställa in storlek/vikt och andra inställningar för teckensnittet (se bild 4).
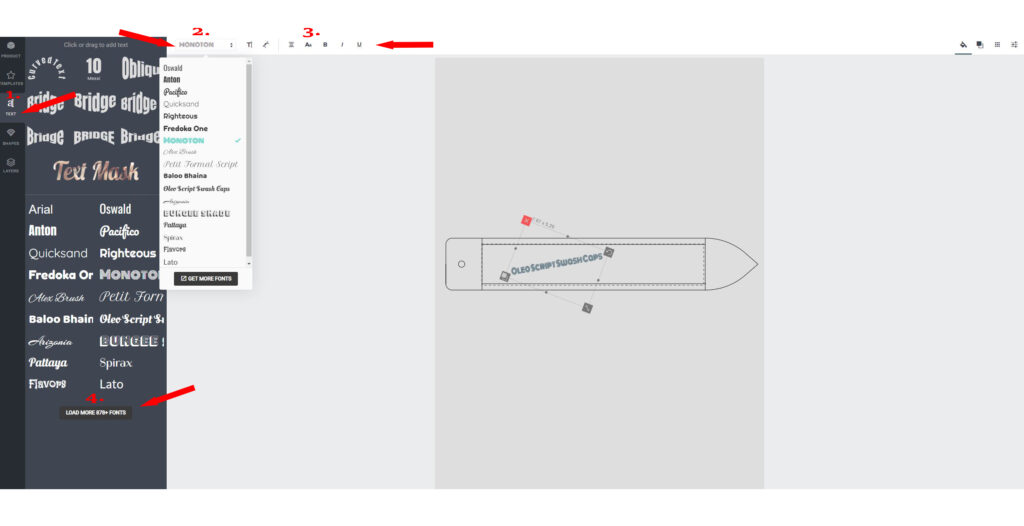
Du kan välja mellan ett antal olika former som du vill lägga till i din produktdesign. För att göra det måste du få tillgång till formbiblioteket genom att trycka på knappen "shapes" (markerad med 1. på bild 6.) och sedan dra och släpp formen till din design. Du kan också ändra storlek och rotera formen efter behov.
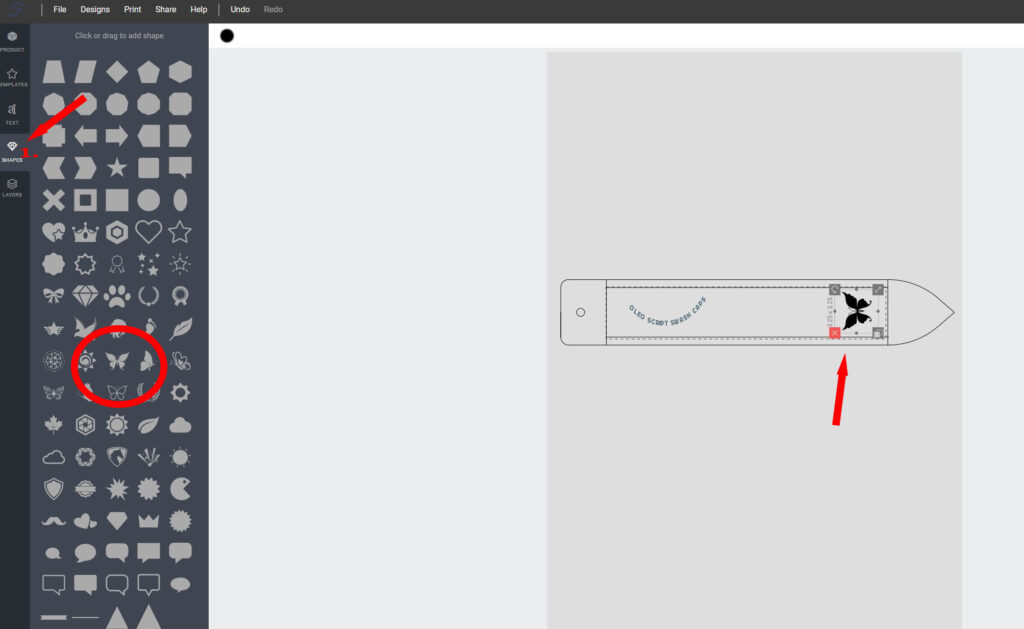
På höger sida i programmet hittar du ett antal olika alternativ för att rotera din text i olika riktningar (se bild 7)
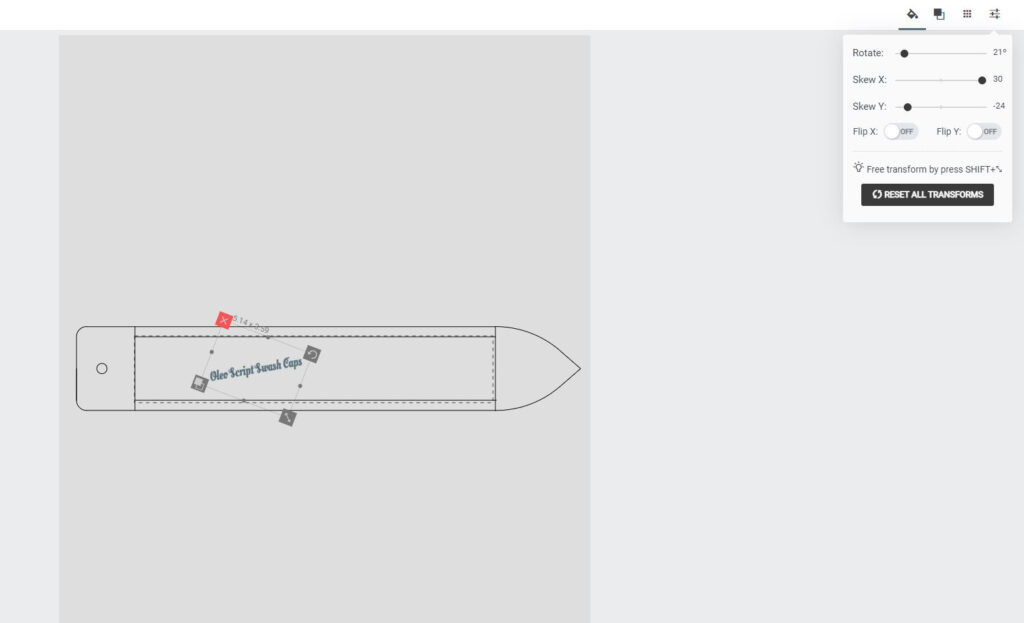
När du är klar med att designa din produkt måste du lägga till den i kundvagnen och sedan gå till kassan. Du hittar dessa alternativ uppe till höger i applikationen. Tryck på knappen "Lägg till i kundvagnen" (markerad med 1 i bild 8) så öppnas ett popup-fönster som verifierar att din produkt har lagts till i kundvagnen. Härifrån kan du välja mellan att "anpassa en annan produkt" eller "checka ut" (markerad 2. i bild 8) genom att checka ut kommer du tillbaka till FredFloris butikssida och dina mönster kommer att läggas till i kundvagnen.
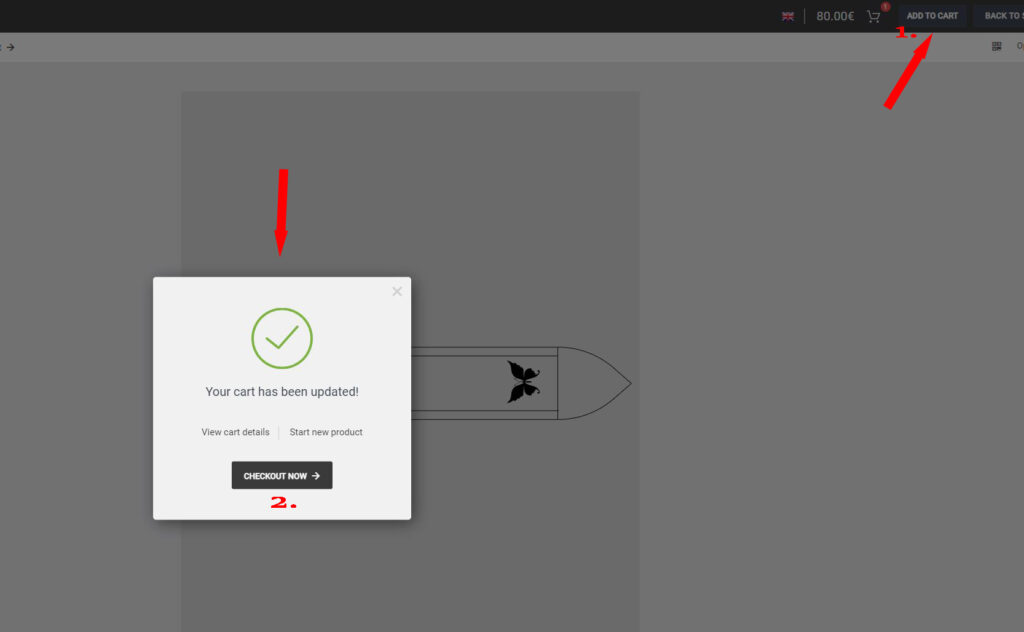
Genom att klicka på varukorgsikonen i kundanpassaren kan du se och redigera redan tillagda mönster och även gå till kassan i butiken. Genom att trycka på knappen "detaljer om kundvagnen" (markerad 2. i bild 9) ser du en lista där du kan redigera och ta bort tillagda mönster (markerad 3. i bild 9) från dessa vyer kan du också checka ut kundvagnen till butikskorgen (markerad 1. i bild 9)
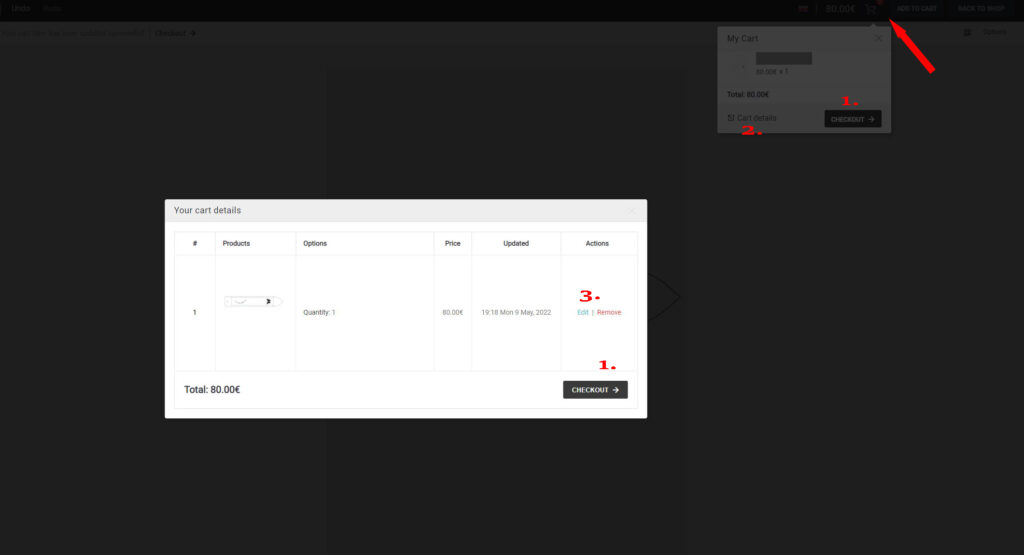
Om du stänger ner programmet kommer du ändå att kunna komma åt dina mönster igen när du öppnar programmet, och du kommer då också att kunna redigera dina mönster.
Om du har några frågor angående ansökan eller behöver hjälp med din design, vänligen skicka ett e-postmeddelande till contact@fredfloris.eu