(EUR)
€
Chez FredFloris, nous pensons que chaque accessoire doit être le reflet de votre style personnel. C'est pourquoi nous vous offrons la possibilité de personnaliser votre produit en cuir sans frais supplémentaires grâce à notre service d'impression à chaud/de gaufrage.
Comment ça marche: Notre procédé de thermo-impression/débossage consiste à chauffer des lettres en laiton et à les presser dans le cuir. Cela crée une indentation sur le cuir, laissant une empreinte durable qui ajoute une touche spéciale. Vous avez le choix entre le gaufrage à la feuille d'or ou le gaufrage à chaud simple (également appelé gaufrage à l'aveugle).
Options de police: Nous proposons deux polices de caractères pour vos articles personnalisés : Times New Roman et une écriture cursive qui ressemble beaucoup à Commercial Script BT. Times New Roman est une police classique et intemporelle, tandis que l'écriture cursive ajoute une touche d'élégance et de sophistication à votre produit.
Lettre Options: Vous pouvez choisir parmi les lettres anglaises de A à Z, en petit et grand format, les chiffres de 0 à 9 et les symboles (. & , - '), ce qui vous permet d'ajouter des initiales ou un nom à votre produit.
Recommandations: Pour profiter au maximum de notre service de personnalisation, nous vous conseillons d'ajouter vos initiales ou vos nom et prénom à votre produit FredFloris. Cela apporte une touche personnelle et rend votre produit unique.

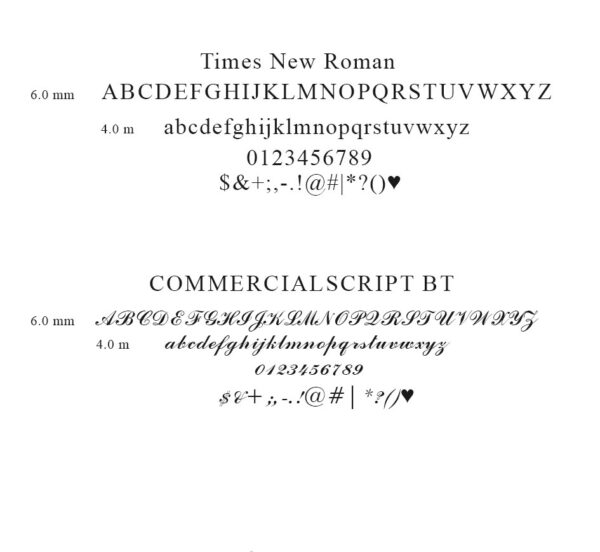
800+ Google Font: Prêt à l'emploi
Formes: Formes pré-conçues de haute qualité, glisser-déposer.
Excellente interface utilisateur: Programme simple et direct, facile à utiliser.
Pour des raisons commerciales, il n'est possible de choisir que des polices Google dans le personnalisateur. Nous pouvons également réaliser la plupart des polices installées par défaut dans Microsoft Windows. Veuillez nous contacter pour une commande personnalisée.
L'application installée sur nos serveurs est actuellement située en Allemagne. Vos informations et dessins ne seront pas partagés ou stockés avec un tiers.
Le Customizer est un système autonome intégré à notre site web. Il dispose de son propre panier que vous pouvez utiliser pour passer à la caisse. Dans le Customizer, vous pouvez voir et changer entre tous les produits disponibles pour la personnalisation. Vous pouvez visualiser et modifier les modèles qui ont déjà été ajoutés au panier dans l'application. Si vous fermez l'application et la rouvrez, vous verrez toujours vos modèles et pourrez les modifier si vous les avez ajoutés au panier.
Nous utilisons des fichiers SVG ou PDF dans le Customizer au lieu d'images réelles des produits, car ces types de fichiers permettent de mieux conserver l'intégrité et la taille de votre design, ce qui rend le résultat final aussi proche que possible de votre design. Nous nous réservons le droit d'apporter de légères modifications à votre conception si nous estimons que le résultat final est meilleur, par exemple en changeant la taille de la police ou en déplaçant le texte. Nous vous contacterons s'il est nécessaire d'apporter des modifications plus importantes à votre dessin ou modèle. De petites variations entre votre dessin et la gravure au laser peuvent toujours survenir, mais ce n'est pas une raison valable pour déposer une réclamation.
Sur la plupart des modèles, nous avons ajouté des bordures que vous devez respecter lorsque vous ajoutez vos textes et vos formes.
Vous accéderez à l'application de personnalisation en cliquant sur le bouton "personnaliser" sur les pages des produits (voir image 3). Le bouton ne sera visible que sur les produits que nous proposons de personnaliser, c'est-à-dire la plupart des produits en cuir que nous fabriquons.
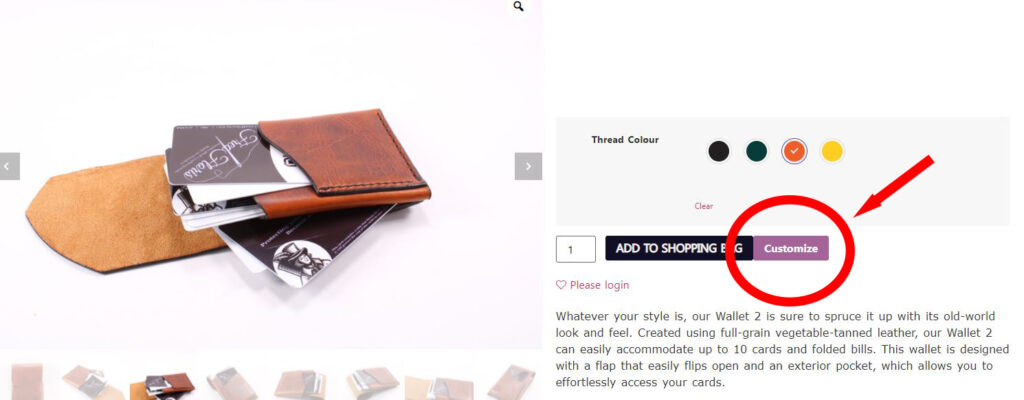
Lorsque vous ouvrez un produit dans le Customizer, il se présente comme sur l'image 4. Vous y trouverez des options telles que la sélection de polices (marquées 1) et de formes (marquées 2) à ajouter à votre produit. Vous pouvez également modifier le design de n'importe quel produit ajouté en cliquant sur le bouton "Modifier le produit". Vous pouvez également modifier la quantité si vous souhaitez avoir plusieurs modèles identiques. Il n'est possible de modifier la quantité que dans l'application de personnalisation.
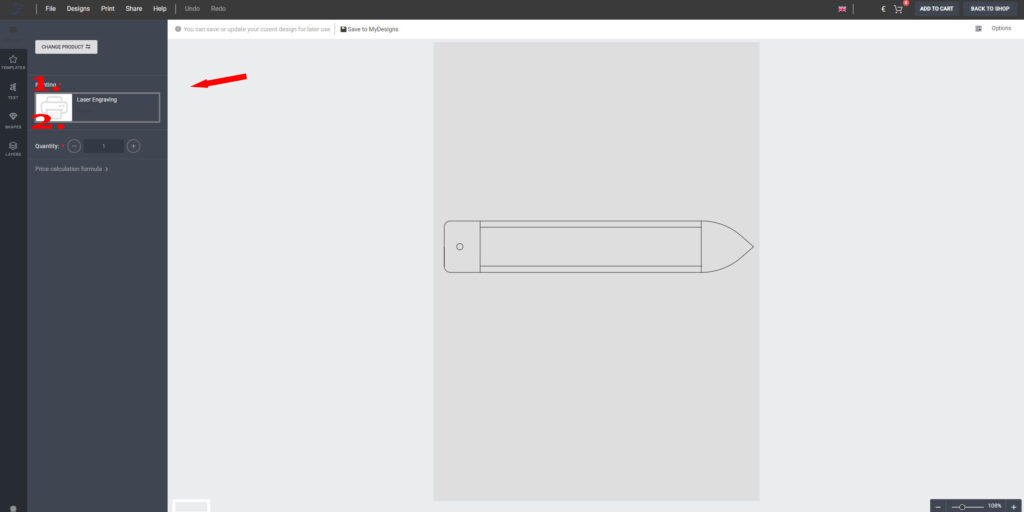
Cliquez sur l'onglet "texte" (marqué 1 sur l'image 5) pour accéder aux polices disponibles. Cliquez sur une police ou faites-la glisser pour ajouter le texte à l'image.
Vous pouvez également modifier la police d'un texte déjà ajouté en sélectionnant une police dans le menu déroulant (marqué 2 sur l'image 5). Vous devez d'abord marquer le texte que vous souhaitez modifier avant de choisir une police dans le menu déroulant.
Dans l'onglet (marqué 3. sur l'image 5), vous trouverez des options telles que l'ajout d'effets de texte, la modification de la taille du texte, l'espacement des lettres et la hauteur des lignes. Vous pouvez également passer des majuscules aux minuscules, mettre le texte en gras, en italique et le souligner. Vous devez marquer le texte que vous souhaitez modifier avant d'appuyer sur les boutons.
Appuyez sur "Charger d'autres polices" (marqué 4. sur l'image 5) pour afficher et ajouter d'autres polices. Vous pouvez également régler la taille/le poids de la police et d'autres paramètres de police (voir l'image 4).
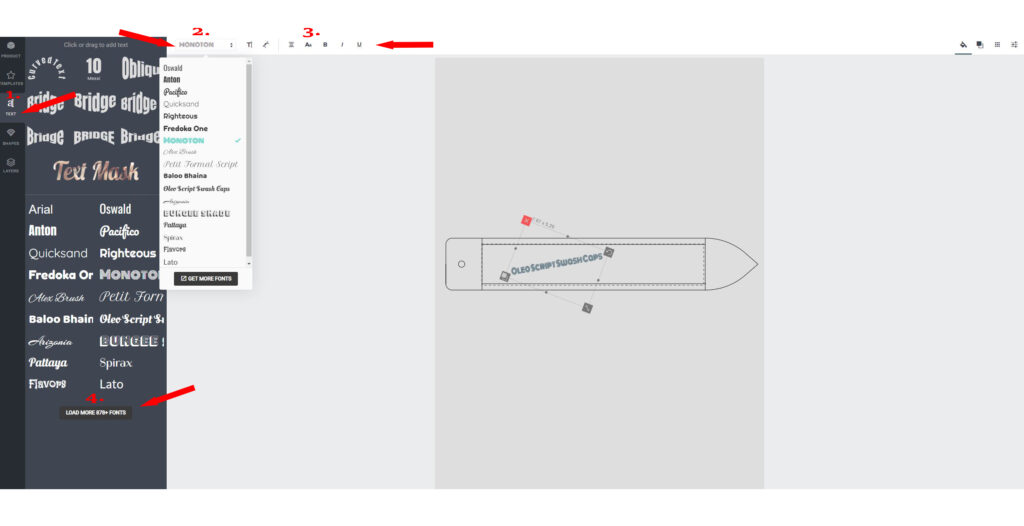
Vous pouvez choisir parmi un certain nombre de formes différentes à ajouter à la conception de votre produit. Pour ce faire, vous devez accéder à la bibliothèque de formes en cliquant sur le bouton "Formes" (marqué 1 sur l'image 6), puis en faisant glisser et déplacer les formes. déposez la forme sur votre dessin. Vous pouvez également modifier la taille et faire pivoter la forme si nécessaire.
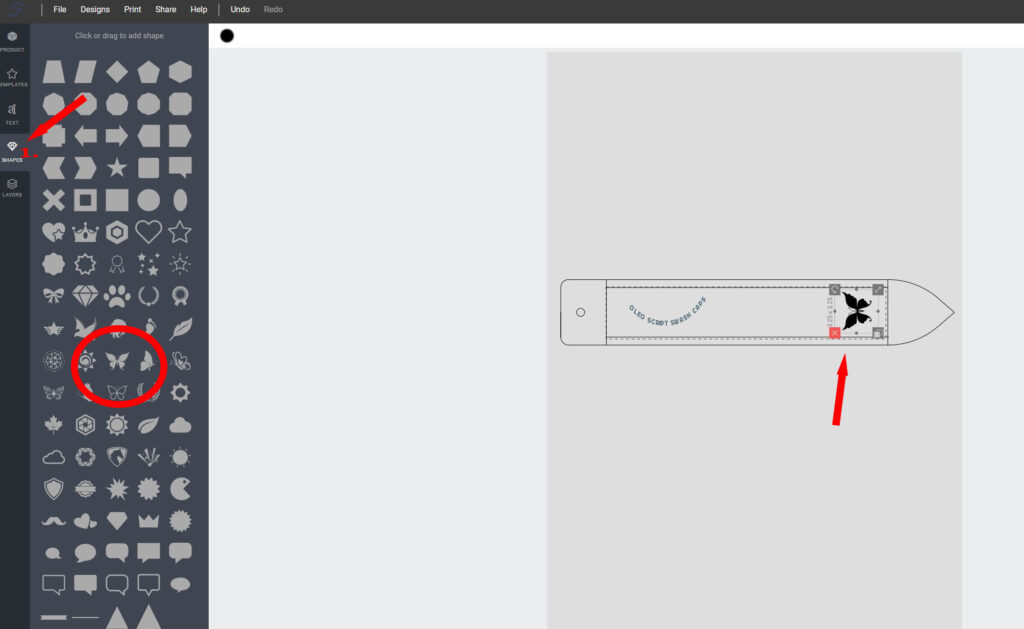
Sur le côté droit de l'application, vous trouverez un certain nombre d'options permettant de faire pivoter votre texte dans différentes directions (voir image 7).
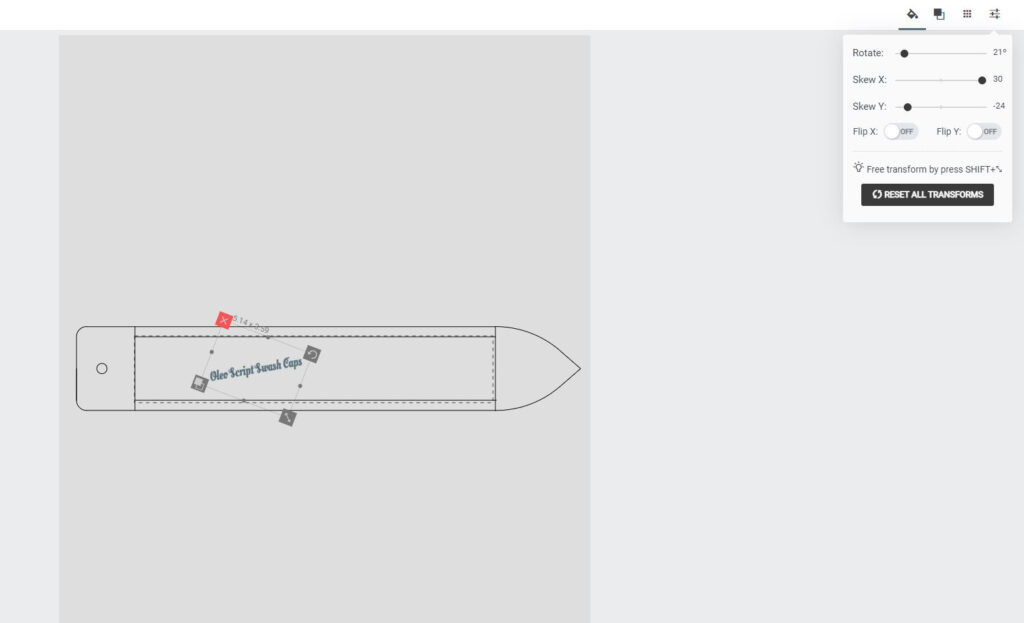
Lorsque vous avez terminé la conception de votre produit, vous devez l'ajouter au panier du Customizer, puis passer à la caisse. Vous trouverez ces options en haut à droite de l'application. Appuyez sur le bouton "Ajouter au panier" (marqué 1 sur l'image 8), ce qui créera une fenêtre contextuelle qui vérifiera que votre produit a bien été ajouté au panier du Customizer. À partir de là, vous pouvez choisir entre "personnaliser un autre produit" ou "passer à la caisse" (marqué 2 sur l'image 8). En passant à la caisse, vous retournerez à la page de la boutique FredFloris et vos créations seront ajoutées au panier.
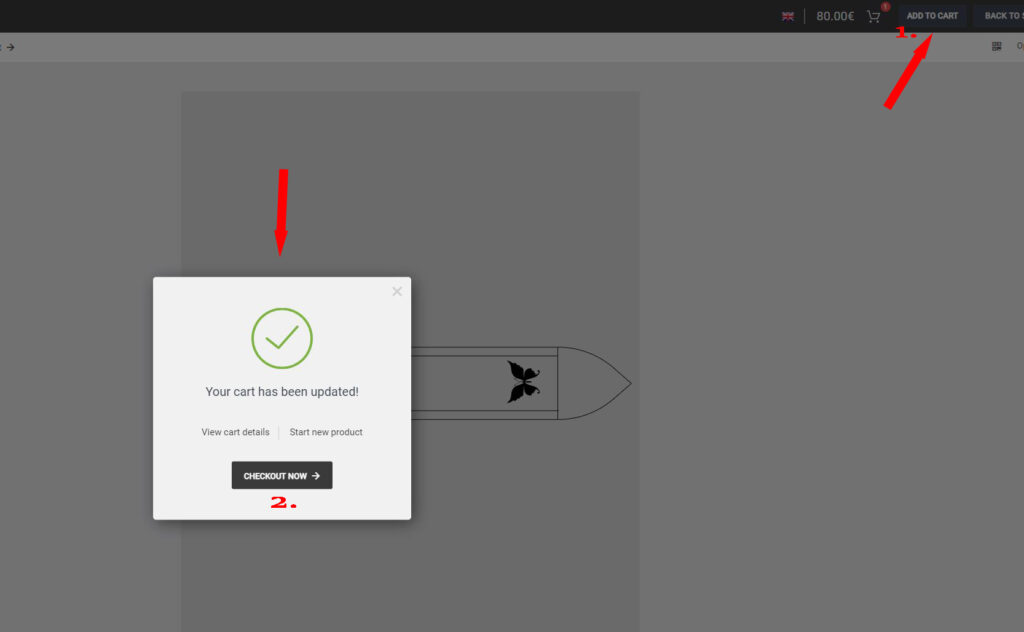
En cliquant sur l'icône du panier dans le Customizer, vous pouvez voir et modifier les modèles déjà ajoutés et passer à la caisse du magasin. En cliquant sur le bouton "Détails du panier" (marqué 2 dans l'image 9), vous verrez une liste dans laquelle vous pouvez modifier et supprimer les modèles ajoutés (marqué 3 dans l'image 9). A partir de ces vues, vous pouvez également passer au panier de la boutique (marqué 1 dans l'image 9) à partir du panier du Customizer.
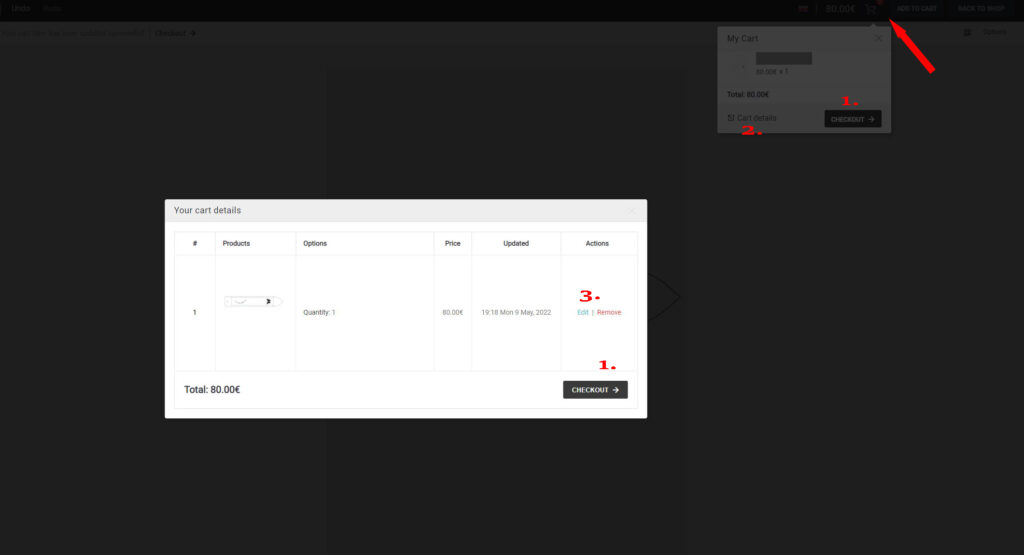
Si vous fermez l'application, vous pourrez encore accéder à vos dessins et modèles en ouvrant l'application, et vous pourrez également modifier vos dessins et modèles.
Si vous avez des questions concernant l'application ou si vous avez besoin d'aide pour votre projet, veuillez envoyer un courriel à contact@fredfloris.eu