(EUR)
€
Noi di FredFloris crediamo che ogni accessorio debba riflettere il suo stile personale. Ecco perché offriamo la possibilità di personalizzare il suo prodotto in pelle senza alcun costo aggiuntivo con il nostro servizio di stampa a caldo/goffratura.
Come funziona: Il nostro processo di termoimpressione/debossing prevede il riscaldamento delle lettere in ottone e la loro pressione sulla pelle. Questo crea un'impronta sulla pelle, lasciando un'impronta duratura che aggiunge un tocco speciale. Può scegliere tra il debossing con lamina metallica dorata o il debossing a caldo semplice (chiamato anche debossing cieco).
Opzioni di carattere: Offriamo due opzioni di font per i suoi prodotti personalizzati: Times New Roman e una scrittura corsiva molto simile a Commercial Script BT. Times New Roman è un font classico e senza tempo, mentre la scrittura corsiva aggiunge un tocco di eleganza e raffinatezza al suo prodotto.
Lettera Opzioni: Può scegliere tra le lettere inglesi dalla A alla Z, in formato grande e piccolo, e i numeri da 0 a 9, i simboli (. & , - '), che le consentono di aggiungere le iniziali o un nome al suo prodotto.
Raccomandazioni: Per sfruttare al meglio il nostro servizio di personalizzazione, le consigliamo di aggiungere le iniziali o il suo nome e cognome al suo prodotto FredFloris. Questo aggiunge un tocco personale e rende il suo prodotto davvero unico.

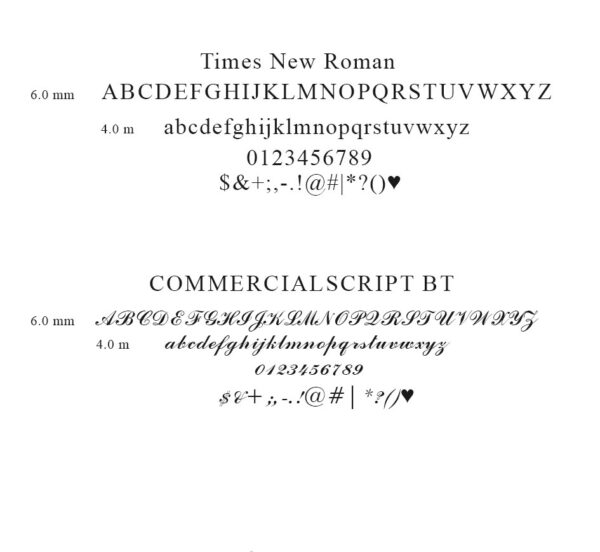
800+ Google Font: Pronto all'uso
Forme: Forme di alta qualità e pre-progettate, drag and drop.
Ottima UI/UX: Un programma semplice e diretto, facile da usare.
Per motivi commerciali è possibile scegliere i font di google solo dal customizer. Possiamo anche realizzare la maggior parte dei font installati di default in Microsoft Windows. Ci contatti per un ordine personalizzato.
L'applicazione installata sui nostri server si trova attualmente in Germania. Le sue informazioni e i suoi disegni non saranno condivisi o memorizzati con terzi.
Il customizer è un sistema autonomo integrato nel nostro sito web. Il customizer ha un proprio carrello che può utilizzare per effettuare il checkout. Nel customizer può vedere e cambiare tra tutti i prodotti disponibili per la personalizzazione. Nell'applicazione può visualizzare e modificare i design che sono già stati aggiunti al carrello. Se chiude l'applicazione e la riapre, continuerà a vedere i suoi disegni e potrà modificarli se li ha aggiunti al carrello.
Utilizziamo file SVG o PDF nel customizer invece di immagini reali dei prodotti, in quanto questi tipi di file sono migliori per mantenere l'integrità e le dimensioni del suo design, rendendo il risultato finale il più simile possibile al suo design. Ci riserviamo il diritto di apportare piccole modifiche al suo design se riteniamo che il risultato finale sia migliore, ad esempio cambiando la dimensione del carattere o spostando il testo. La contatteremo nel caso in cui si renda necessaria una modifica più ampia del suo design. Potrebbero comunque verificarsi piccole variazioni tra il suo design e l'effettiva incisione laser, ma questo non è un motivo valido per presentare un reclamo.
Nella maggior parte dei modelli abbiamo aggiunto dei bordi che deve rispettare quando aggiunge i suoi testi e le sue forme.
Potrà accedere all'applicazione di personalizzazione cliccando sul pulsante di personalizzazione sulle pagine dei prodotti (vedere immagine 3); il pulsante sarà visibile solo sui prodotti che offriamo la personalizzazione, ossia la maggior parte dei prodotti in pelle che realizziamo.
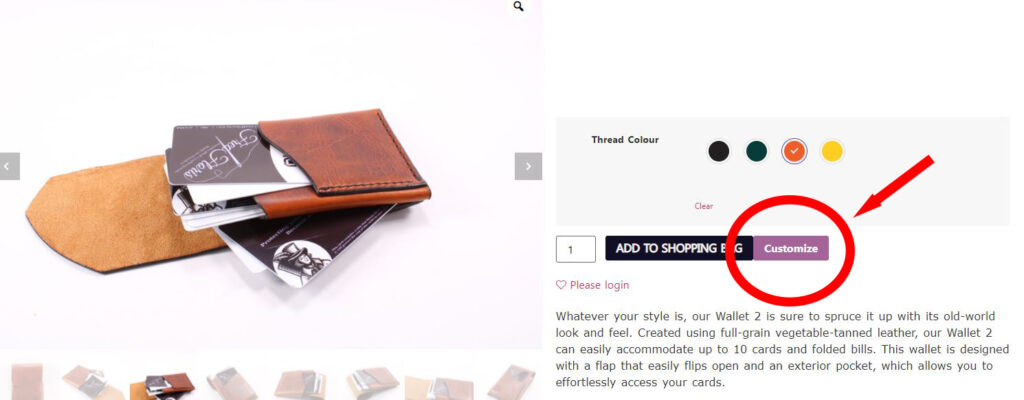
Quando apre un prodotto nel customizer, il suo aspetto sarà quello dell'immagine 4. Qui troverà opzioni come la selezione di font (contrassegnati da 1) e forme (contrassegnati da 2) da aggiungere al prodotto. Qui trova opzioni come la selezione di font (contrassegnati da 1) e forme (contrassegnati da 2) da aggiungere al suo prodotto. Può anche cambiare il design di qualsiasi prodotto aggiunto, premendo il pulsante "Cambia prodotto". Può anche modificare la quantità se desidera avere più di un disegno dello stesso tipo. È possibile modificare la quantità solo nell'applicazione Customizer.
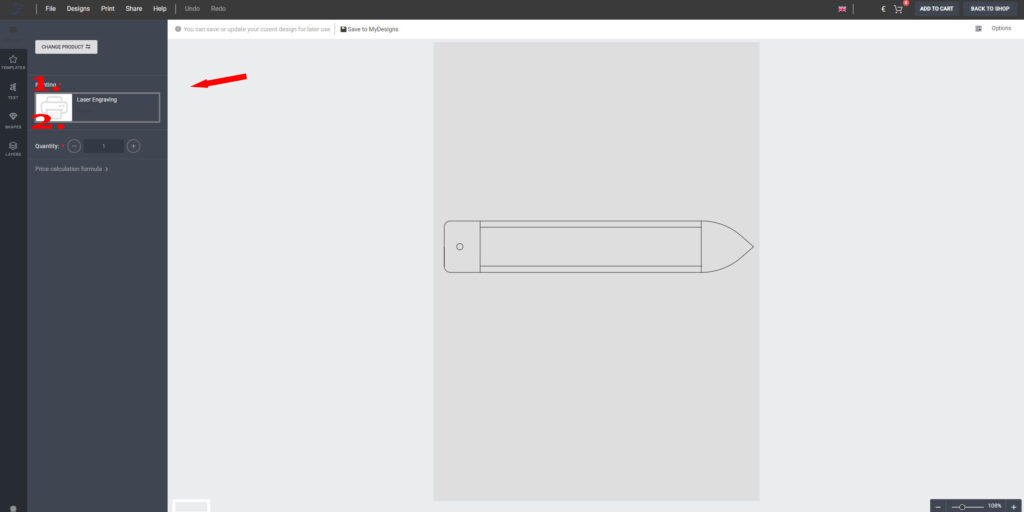
Prema sulla scheda 'testo' (contrassegnata con 1. Nell'immagine 5) per accedere ai font disponibili. Clicchi o trascini su un font per aggiungere il testo all'immagine.
Può anche cambiare il font del testo già aggiunto, selezionando un font dal menu a tendina (contrassegnato da 2. Nell'immagine 5). Deve contrassegnare il testo che desidera modificare prima di scegliere dal menu a tendina.
Nella scheda (contrassegnata con 3. nell'immagine 5) troverà opzioni come l'aggiunta di effetti di testo, la modifica delle dimensioni del testo, l'interlinea e l'altezza della linea. Può anche passare dal maiuscolo al minuscolo, rendere il testo in grassetto, corsivo e sottolineato. Deve contrassegnare il testo che desidera modificare prima di premere i pulsanti.
Prema 'Carica altri font' (contrassegnato dal numero 4 nell'immagine 5) per visualizzare e aggiungere altri font. Può anche impostare la dimensione/peso del font e altre impostazioni del font (vedere l'immagine numero 4).
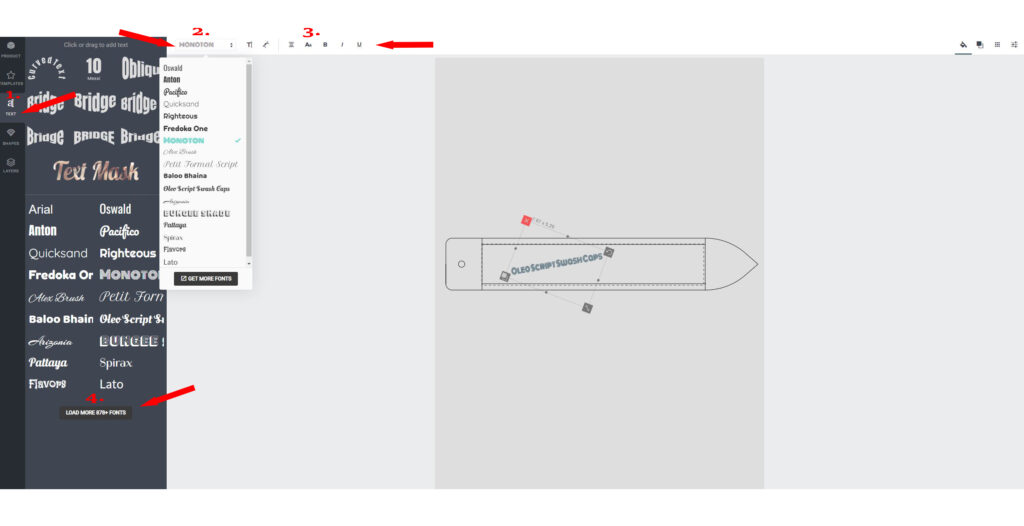
Può scegliere tra una serie di forme diverse da aggiungere al suo progetto di prodotto. Per farlo, deve accedere alla libreria delle forme premendo il pulsante 'Forme' (contrassegnato da 1. Nell'immagine 6.), quindi trascinare e rilasciare la forma sul suo disegno. Può anche modificare le dimensioni e ruotare la forma secondo le necessità.
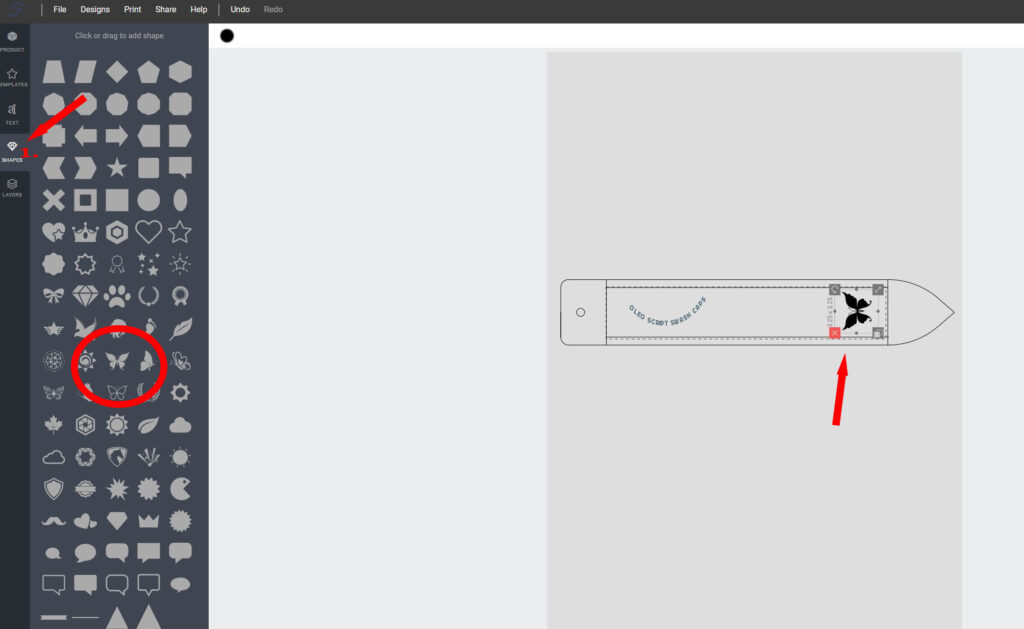
Sul lato destro dell'applicazione, troverà una serie di opzioni diverse per ruotare il testo in diverse direzioni (vedere immagine 7).
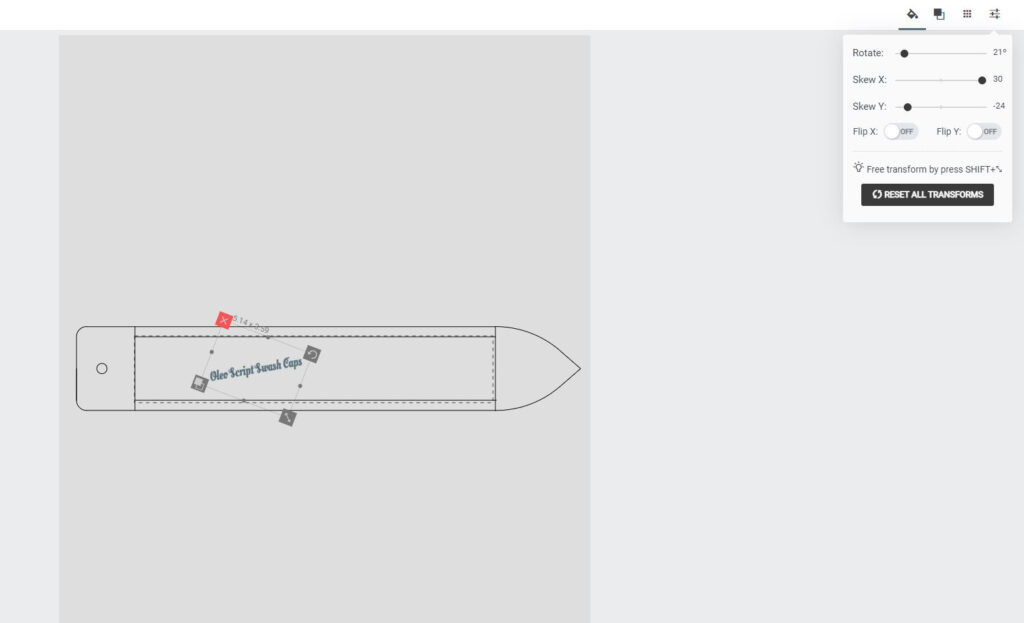
Quando ha terminato di progettare il suo prodotto, deve aggiungerlo al carrello del customizer e poi effettuare il checkout. Troverà queste opzioni nella parte superiore destra dell'applicazione. Premendo il pulsante 'Aggiungi al carrello' (contrassegnato con 1 nell'immagine 8), si creerà una finestra popup che verifica che il suo prodotto sia stato aggiunto con successo al carrello del customizzatore. Da qui può scegliere tra "personalizzare un altro prodotto" o "check out" (contrassegnato dal punto 2. nell'immagine 8). Con il check out tornerà alla pagina del negozio FredFloris e i suoi disegni saranno aggiunti al carrello.
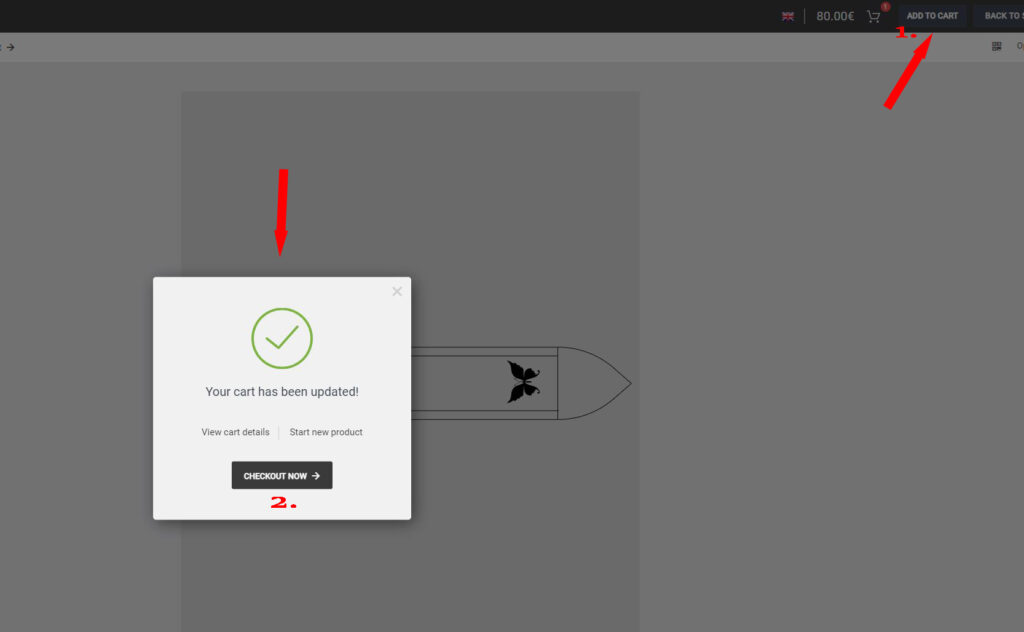
Cliccando sull'icona del carrello nel customizer, potrà visualizzare e modificare i design già aggiunti ed effettuare il checkout nel carrello del negozio. Premendo il pulsante 'dettagli carrello' (contrassegnato da 2. Nell'immagine 9) vedrà un elenco in cui potrà modificare e rimuovere i design aggiunti (contrassegnati da 3. Nell'immagine 9) da queste visualizzazioni potrà anche effettuare il checkout dal carrello del customizer al carrello del negozio (contrassegnato da 1. Nell'immagine 9)
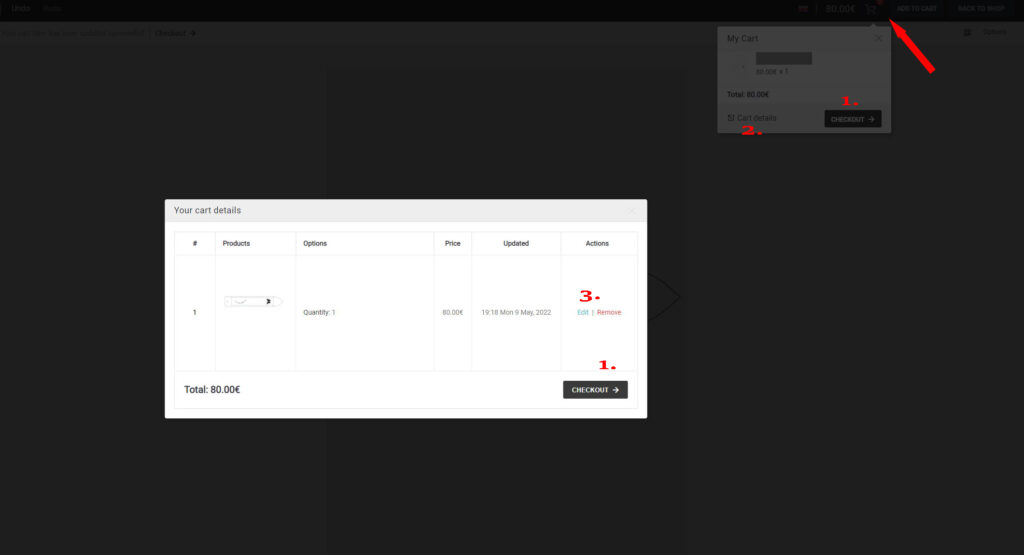
Se chiude l'applicazione, sarà comunque in grado di accedere nuovamente ai suoi disegni quando aprirà l'applicazione, e potrà anche modificare i suoi disegni.
Se ha domande sull'applicazione o ha bisogno di aiuto per il suo progetto, invii un'e-mail a contact@fredfloris.eu.